|
|
|
Nyomtatás
Papír alapú nyomtatáshoz a nyomtatás paletta segítségével a felhasználó definiálhatja a nyomtatási léptéket, valamint meghatározhatja a papír, a margók és a nyomtatási keret tulajdonságait.
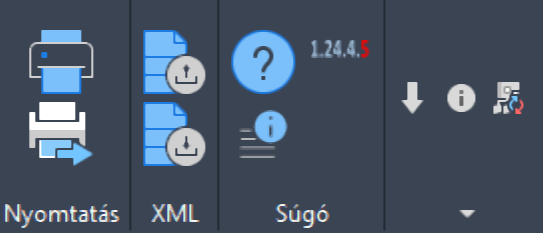
Nyomtatáshoz a felhasználónak az AutoCAD Map 3D 2024 programon belül megtalálható Hír-Közmű lap Nyomtatás panelen belül a Nyomtatás ikonra kell kattintania, amely hatására megjelenik a Nyomtatás paletta. A HKNYOMTATÁS parancs beírásával, majd az Enter gomb lenyomásával is betölthető a Nyomtatás paletta.
Megjegyzés: A Nyomtatás paletta első megnyitásakor lebegő módban az aktuális munkaterületen jelenik meg. A felhasználó az első indítás után tetszőleges helyre áthelyezheti, átméretezheti, lehorganyozhatja a panelt és az automatikus elrejtést bekapcsolhatja. Az AutoCAD elmenti a paletta tulajdonságait, így becsukva majd újranyitva azt, az utolsó nyitott pozícióba kerül vissza.
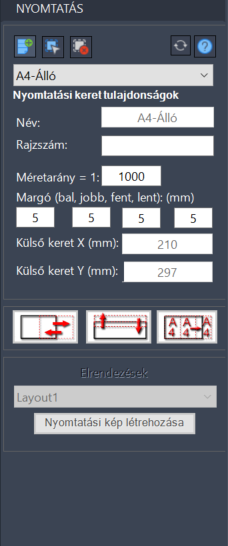
A nyomtatás palettán megjelenő ikonok:
 |
Nyomtatási belső keret elhelyezése: Az ikonra klikkelés után elhelyezhető a nyomtatási keret a bal alsó pont és a sarokpont megadásával. |
 |
Nyomtatási belső keret kiválasztása: Az ikonra klikkelés után a felhasználónak lehetősége van egy már meglévő nyomtatási keretet kijelölni. A kijelölés után a kiválasztott objektum adatai töltődnek be, lehetőség van azok módosítására. |
 |
Kiválasztás megszüntetése: Megszünteti a kiválasztást. |
|
Adatok mentése: Csak nyomtatási keret kiválasztása esetén jelenik meg. A gombbal elmenthetők a felhasználó által végzett módosítások. |
|
|
Kijelölt keretek pecsét frissítése: Csak nyomtatási keret(ek) kiválasztása esetén jelenik meg. Már létrehozott elrendezés esetén frissíti a kiválasztott keret(ekhez) tartozó pecsét(ek)et a nyomtatási képen belül. |
|
|
Összes keret pecsét frissítése: Már létrehozott elrendezés esetén frissíti a már létrehozott összes keret(ek)hez tartozó pecsét(ek)et a nyomtatási képen belül. Frissítés előtt a tervezést támogató program figyelmeztetést küld a felhasználónak, jelezve, hogy a művelet nem visszavonható. |
|
 |
Súgó: Megnyitja az ESZTER offline súgóját. |
A palettán a felhasználó elsőként kiválaszthatja a papír méretét, amely a következő értékeket veheti fel (fekvő és álló tájolással):
- A4 (fekvő vagy álló)
- A3 (fekvő vagy álló)
- A2 (fekvő vagy álló)
- A1 (fekvő vagy álló)
- A0 (fekvő vagy álló)
- Felhasználói
Az utóbbi értéket választva a felhasználó egyéni papírméretet is definiálhat a tervezői program számára. Az ISO 216 szabvány szerinti papírméreteknél a külső keret x és y értékét a program a szabvány értékek szerint kitölti - ezen értékek módosítása csak felhasználói egyéni érték esetén lehetséges.
Ezt követően a felhasználó megadhatja a Rajzszám (begépelve azt), illetve módosíthatja a Méretarány, és a margók érékét.
Megjegyzés: A Rajzpecsét adatai a Szakági modell intézőn (TOPOBASE parancs) keresztül, az Alapadatok jellemzőcsoportban elérhető Adatmodell/Rajz útvonalon megtalálható Rajz pecsét űrlapon adhatók meg a felhasználó által.
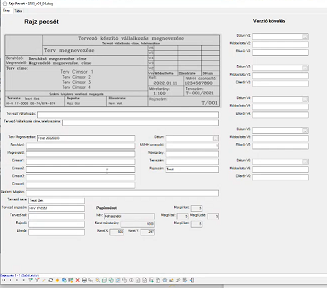
A Rajz pecsét űrlapon megadható a rajz száma, a dátum, a méretarány, a tervező vállalkozás neve és címe, a terv neve, egyedi azonosítója, száma, a beruházó és megrendelő neve, azok címei, a szellemi tulajdonos, a tervező neve, engedélyszáma, telefonszáma, valamint többek között a rajzoló, az ellenőr és a módosító személy neve. A tervezői program a Terv megnevezése, az NMHH azonosító (tervazonosító), a Tervező neve és Tervező engedélyszáma értékeket automatikusan kitölti, minden más értéket a felhasználónak kell megadnia.
A Nyomtatási keret tulajdonságok mezőkben található értékek tájékoztató jellegűek, azok nem módosíthatók, kivéve ha a tervező a "Felhasználói" papírméretet választja.
Ha a papírméret listából nem a "Felhasználói" érték lett kiválasztva, és a tervező módosítani kívánja a keret paramétereit, törölje a keretet, majd rakjon le egy új keretet az új paraméterekkel.
Az értékek megadását követően a paletta tetején megtalálható Nyomtatási belső keret elhelyezése ikonra kattintva a felhasználó elhelyezheti a belső keretet a rajzon a bal alsó pont helyére kattintva.
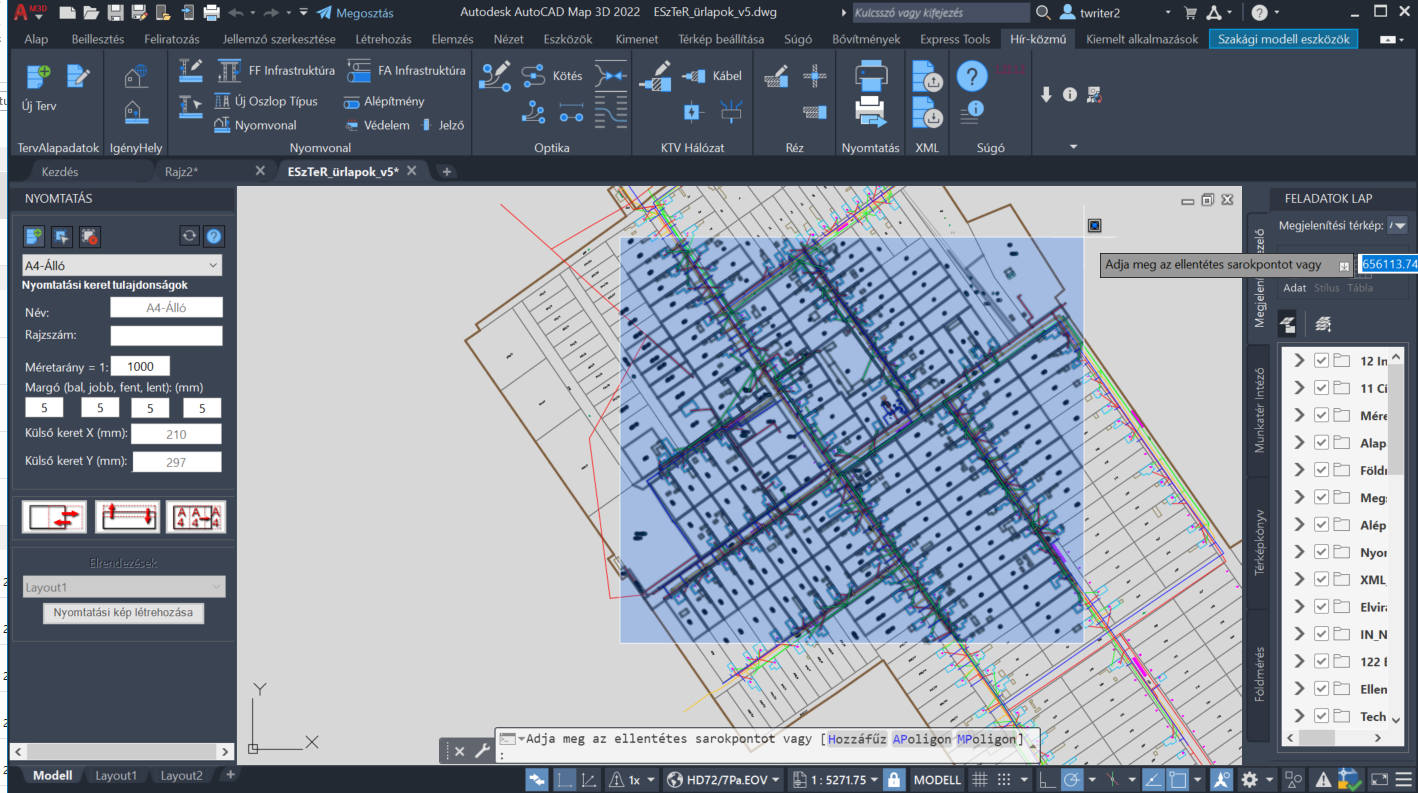
Megjegyzés: A lehelyezett keret bármikor átmozgatható, elforgatható. A felhasználó egymás után több nyomtatási belső keretet is elhelyezhet.
Papírtérre illesztés
Nyomtatás kép létrehozása előtt a felhasználónak ki kell választania az Elrendezések legördülő listából, hogy az éppen aktív keret melyik már létrehozott papírtéren jelenjen meg.
Ehhez a felhasználónak egy üres papírtért kell választania. Ha nincs elérhető üres papírtér, létre kell hoznia egyet.
Új papírtér létrehozásához a felhasználónak a jobb alsó sarokban lévő Új elrendezés ikonra (+ jel) kell kattintania.
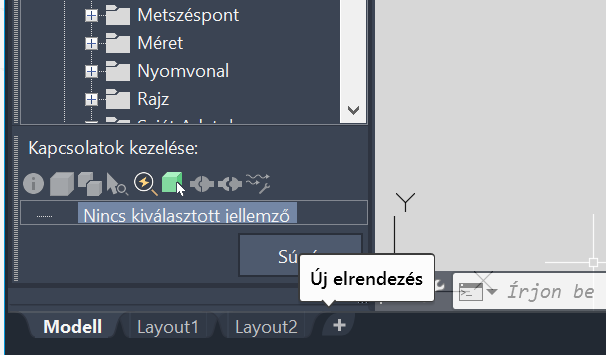
Az elrendezés kiválasztását követően, a Nyomtatási kép létrehozása gombra kattintva, a program automatikusan létrehozza a kiválasztott papírtérbe a kijelölt kereteknek megfelelő rajzot.
Megjegyzés: A nyomtatási kép létrehozását követően a felhasználónak fokozott figyelemmel kell beállítania a nyomtatási beállításokat a nyomtatójának megfelelően.
Ezt követően ha nem megfelelő a papírtér mérete, arról ESZTER egy figyelmeztető üzenetet küld "Hozza létre a következő papírméretet 210 x 297 mm és adja hozzá az aktív elrendezéshez" szöveggel. Ezen esetben az adott elrendezésen jobb egérgombbal kell kattintani, majd kiválasztani a Oldalbeállítás-kezelő... lehetőséget.
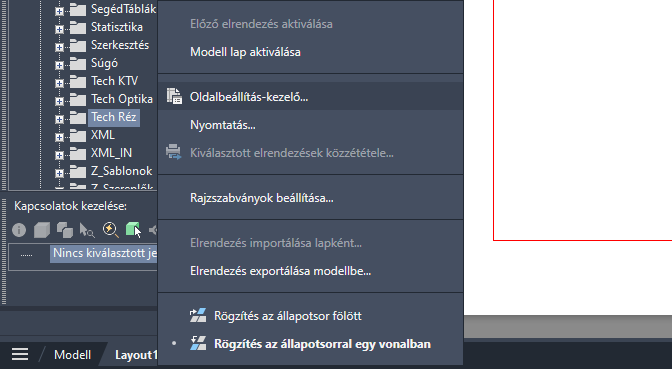
Az Oldalbeállítás-kezelőben ki kell választani az aktuális elrendezést, majd a Módosítás... gombra kell kattintani. A megjelenő panelen pedig a nyomtatási területnél a Tartalom legördülő listánán kell az értéket Terjedelem-re állítani, illetve engedélyezni a Papírlapra illesztés jelölőnégyzetet, valamint beállítani a rajz tájolását, hogy az így létrehozott nyomtatási kép hibamentes legyen.
Rajzpecsét elhelyezkedése
A létrehozott rajzon alapértelmezetten a jobb alsó sarokba helyezi el ESZTER a jelkulcskészletnek megfelelő rajzpecsétet, melyben a tervalapadatokat automatikusan feltölti.
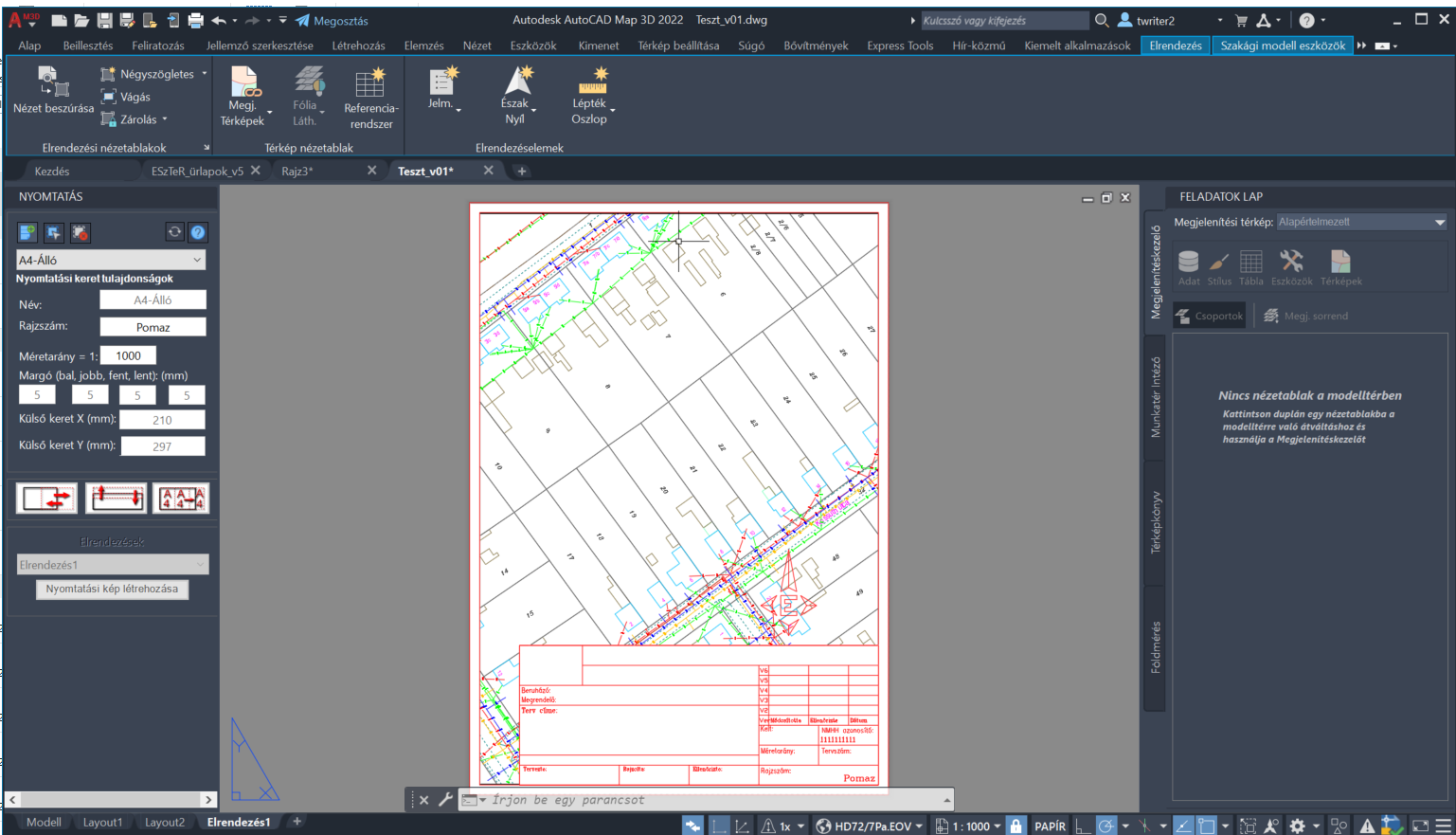
A rajzpecsét fölött látható az „Észak” jel. Amennyiben a rajzpecsétet máshova kívánja a felhasználó elhelyezni, akkor azt a papír térben áthelyezheti. Ugyan itt töltheti fel a tervező a rajzpecsétek egyedi adatait.
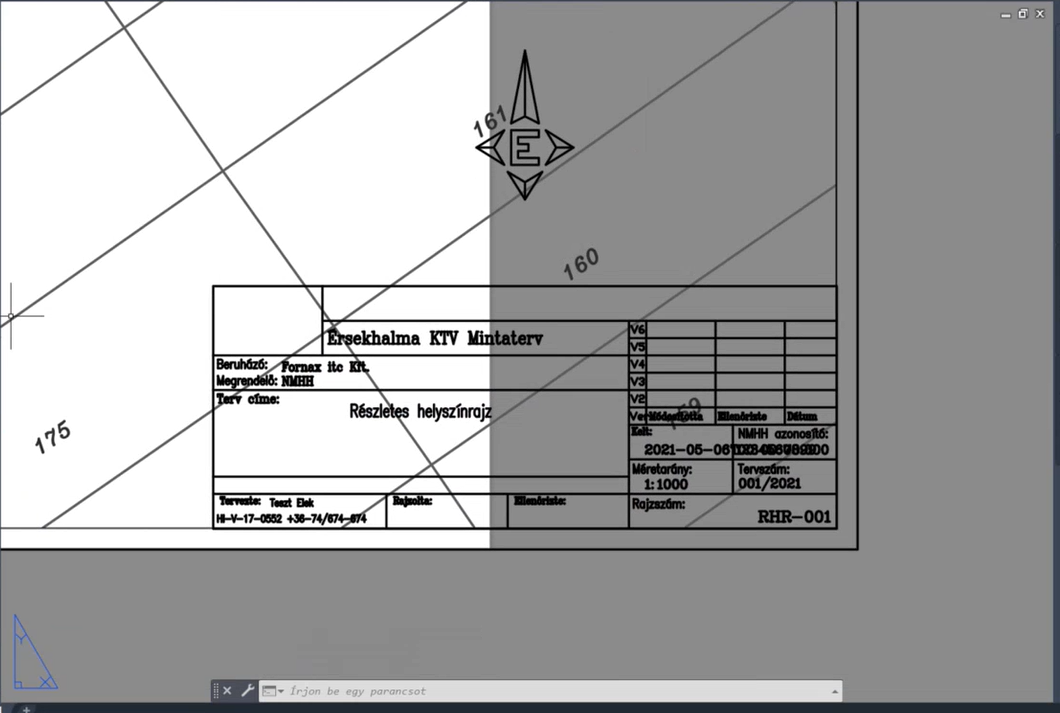
Az így létrehozott nyomtatási kép az AutoCAD beépített Nyomtatás funkciójával kinyomtatható, vagy a Közzététel segítségével DWF vagy PDF képfájlba exportálható.
A Nyomtatás palettáról indítható műveletek:
- Nyomtatási kép létrehozása
- Nyomtatás standard papírmérettel
- Nyomtatás egyéni papírmérettel