|
|
|
Adatok felvitele
Az ebben a fejezetben bemutatott AutoCAD adatbetöltési metódusok minden űrlapnál hasonlóan működnek. Jelen fejezetben mi a címadatok felvitelén keresztül mutatjuk be a funkcionalitást.
Az adatok importálhatók SHP kiterjesztésű fájlból is, azonban SHP importálás esetén nem keletkeznek ESZTER szakági címobjektumok, ami miatt ajánlott az Excel alapú importálás használata.
Címadatok hozzáadása
Ahhoz, hogy a tervrajzban lévő objektumokhoz cím adatot lehessen rendelni szükséges, hogy a tervező a Szakági modell intézőn keresztül előzetesen címobjektumot rendeljen a tervrajzhoz, amelynek a menete a következő:
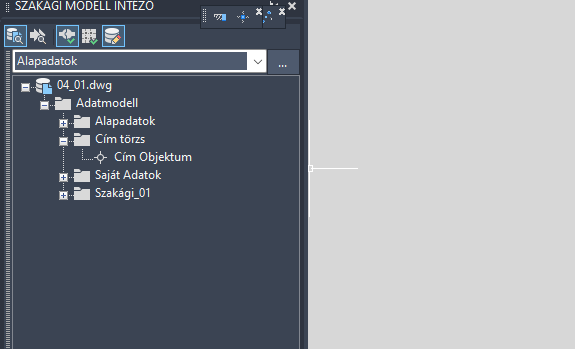
- Az űrlapok eléréséhez a felhasználónak az AutoCAD Map 3D 2024 programon belül megtalálható Szakági modell eszközök lap Gyors elérés panel Szakági modell intéző utasítására kell kattintania. A TOPOBASE parancs beírásával, majd az Enter gomb lenyomásával is betölthető a Szakági modell intéző.
- A felhasználónak az oldalsávon található Szakági modell intézőn belül az ESZTER jellemzőcsoporton (lásd fentebb), majd az Adatmodell/Címtörzs jellemzőosztályon belül a Cím Objektum elemen kell jobb egérgombbal kattintania.
- A helyérzékeny menüből kiválasztania a Digitalizálás űrlappal lehetőséget
- Ezt követően a térképen a kívánt pontra egér kattintás segítségével helyezheti el a címobjektumot
- Az Enter gomb megnyomására megnyílik a lehelyezett címobjektum adatait tartalmazó panel.
- A Cím objektum ablakban kitölthetők a megfelelő adatok. A kötelezően megadandó mezők piros színnel jelennek meg. A Település értéket például minden esetben kötelező megadni.
- A Cím prioritás mező mellett elhelyezett "pipa" ikonra kattintással megadható, hogy egy cím elsődleges címobjektummá váljon.
- Az F5 gomb megnyomásával, vagy a Beszúrás (F5) -módosítás esetén Frissítés (F5) - gombra kattintva elmenthetők a címobjektum módosításai.
- A korábban elhelyezett objektum Cím adatok fülén ezt követően lehet a Hozzáadás ikonra kattintani.
- Folyamatos bal klikkeléssel a térképen kijelölhetőek a címobjektumhoz tartozó sarokpontok. Amennyiben nincs beállítva elsődleges cím, a program hibaüzenetben jelzi azt a felhasználónak.
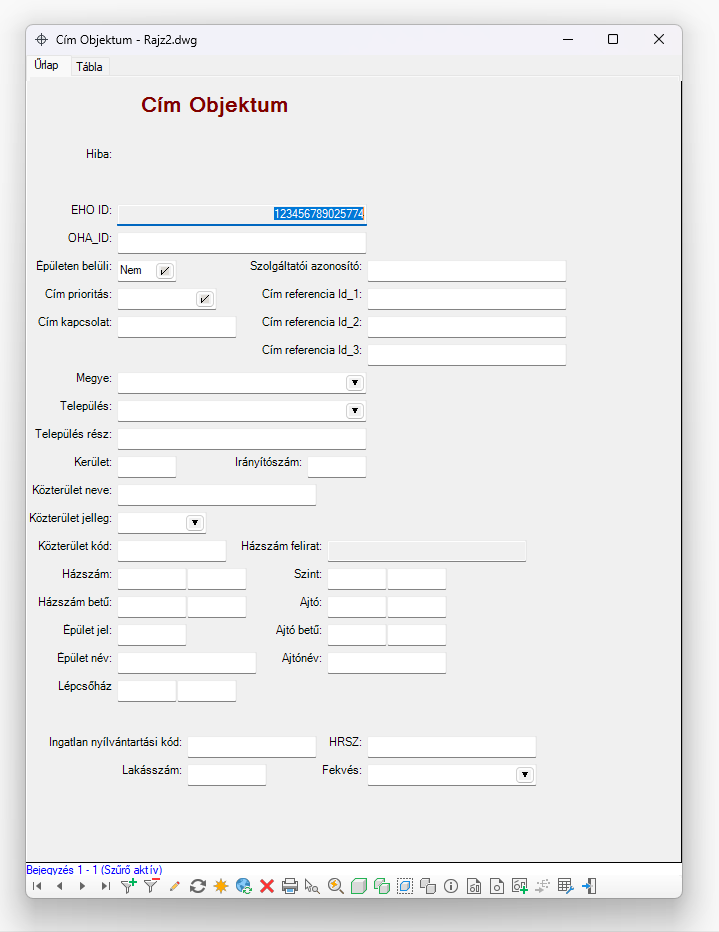
Másodlagos cím megadásakor nem kötelező bekapcsolni az elsődleges cím módot a Cím prioritás mezőnél a címobjektumon. Az elsődleges és másodlagos címek eltérő színnel jelennek meg a térképen.
Elsődleges címnek nem lehet címkapcsolata. Amennyiben a felhasználó ezt mégis megadja, akkor az űrlap tetején lévő Hiba: mezőben megjelenik a "Nem lehet címkapcsolat" hibaüzenet, illetve a címen ezen esetben megjelenik egy piros karika, a térképi nézetben is jelezve, hogy hibásan felvitt címobjektumról van szó.
Másodlagos cím hozzáadásához szükséges egy elsődleges cím megléte, ha ezt a felhasználó nem adja meg, a Hiba: mezőben a "Hiányzó címkapcsolat" üzenet jelenik meg. Egy másodlagos cím csak már létező elsődleges címhez kapcsolódhat. A Cím kapcsolat mezőben az elsődleges cím EHO ID értékét kell bemásolni.
A szalagon elérhető vonatkozó utasítások.
|
Cím összekötő: Az utasítással a kijelölt másodlagos címobjektumok az aktuális fólián egy vektorral összeköthetők a hozzájuk tartozó elsődleges címekkel. Lásd bővebben: HKCIMKAPCSOLAT. |
|
|
Cím összekötő törlése: Minden a Cím összekötő utasítással lerakott vektort töröl az aktuális fóliáról. Lásd bővebben: HKCIMKTORLES. |
|
|
Cím hozzárendelése: Egy objektumhoz egy címobjektumot lehet kapcsolni. Lásd bővebben: HKCIM |
|
|
Cím HRSZ: Helyrajzi szám kapcsolható egy elsődleges címobjektumhoz. Lásd bővebben: HKCIMHRSZ |
|
|
Kapcsolat nélküli címek törlése: Törli a kapcsolat nélküli címeket. Lásd bővebben: HKKNCIMTORLES |
A helyrajzi számmal rendelkező elsődleges címobjekumok világoszöld színnel, a helyrajzi számmal nem rendelkező elsődleges címobjektumok sötétebb zöld színnel, a másodlagos címobjektumok pedig barna színnel jelennek meg a térképi fólián.
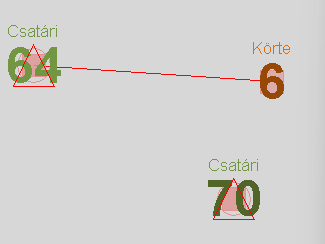
Adatok tömeges importálása
Ha a felhasználónak rendelkezésére áll egy meglévő címadatbázis, azt betöltheti a fentebb már bemutatott Cím Objektum űrlapon keresztül a tervrajzba. A művelethez érdemes egy olyan Excel állományt létrehoznia, amely beimportálható a programba.
Ehhez érdemes első lépésben a Cím Objektum űrlapon kattintani a jobb egérgombbal, majd a helyérzékeny menüben az Exportálás csoportból kiválasztani a megfelelő formátumot. A következő lehetőségek vannak:
- Excel (közvetlen)
- Excel (űrlapadatok)
- ASCII fájl (közvetlen)
- ASCII fájl (űrlapadatok)
- XML
- Word körlevél
Mivel importálásnál a nyers adatokat tartalmazó Excel (közvetlen) tölthető vissza adatátalakítás nélkül, emiatt érdemes utóbbit választani. Importálásnál a felhasználónak fokozottan figyelnie kell az importálandó Excel fájlba bevitt értékekre (különösen az azonosítókra), ugyanis olyan értékeket is fel lehet e módon tölteni, amelyek nem kötelezők, valamint e módon duplikátumok is kerülhetnek az adatbázisba - ennek ellenőrzése a tervező felelőssége még a feltöltés előtt. Legördülő menük esetén nem érdemes 24 karakternél hosszabb szöveget megadni, mivel a keretprogram a 24 karakteren felüli karaktereket nem tudja majd megjeleníteni.
Megjegyzés: Az Excel táblázatkezelőben egyszerre 11 számjegy jeleníthető meg egy cellában. A 11 elemnél hosszabb számjegyeket ezért az Excel automatikusan lerövidíti Általános beállítás mellett. Ezen ok miatt a 11 elemnél hosszabb számsorok esetén (például EHO ID) érdemes az exportált xlsx, vagy CSV állományt megnyitás helyett, beolvastatni adatként az Excellel, hogy az Adatok átalakításával ne következzen be adatvesztés.
Ehhez az Excel segédprogramban egy üres munkafüzetet kell nyitni, majd a szalagon, az Adatok fülön az Adatok beolvasása melletti legördülő listára kattintani, utána pedig kiválasztani a Fájlból értékkészletből a megfelelő állománytípust.
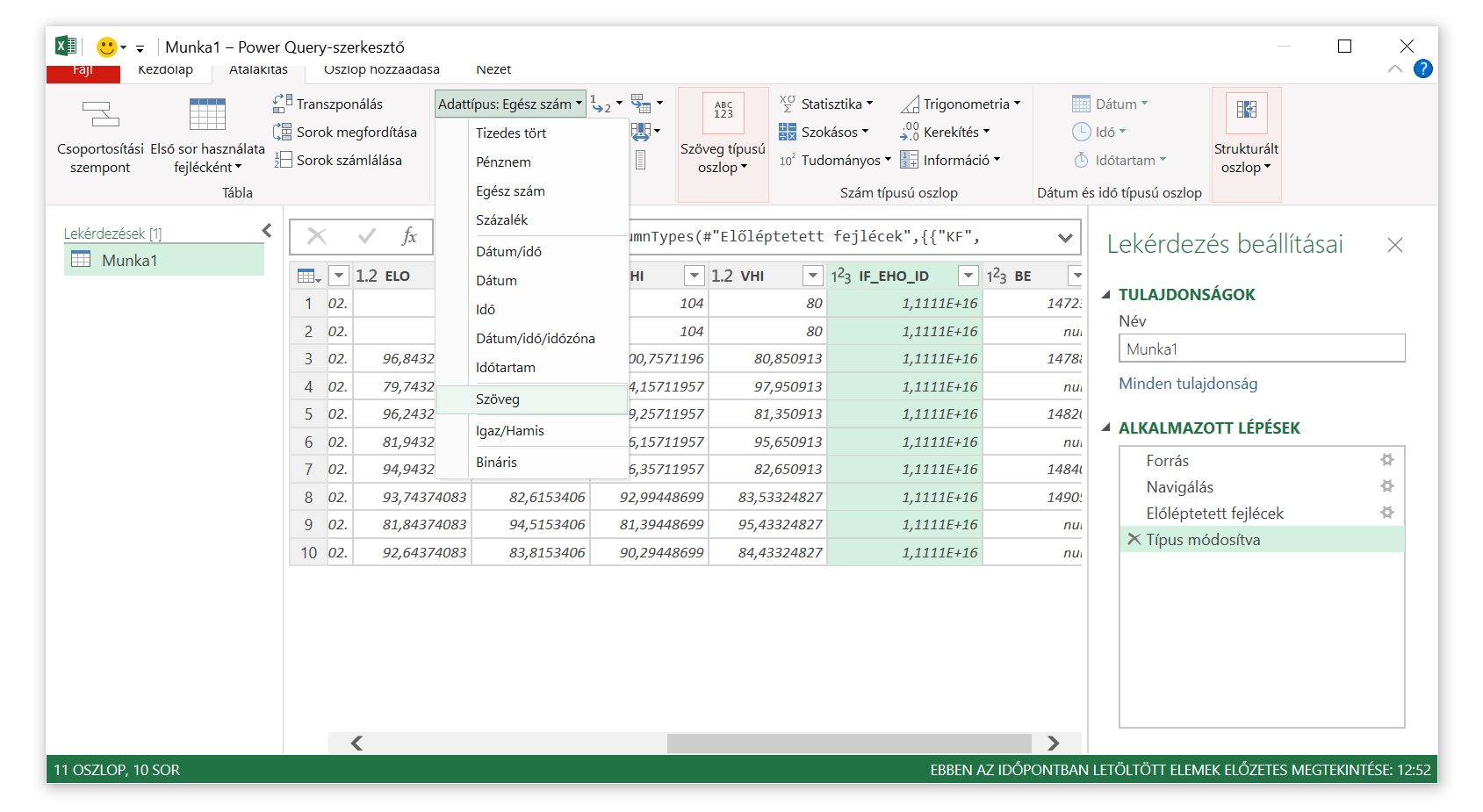
A megjelenő panelen ki kell választani az adatokat tartalmazó munkalapot, majd a jobb alsó sarokban megtalálható Adatok átalakítása gombra kell kattintani. A megjelenő panelen ezt követően ki kell jelölni a hibás adattípussal megjelenő oszlopot, majd a szalag Átalakítás csoportján belül az adattípusnál a "Szöveg" lehetőséget kell választani (lásd fentebb), a megjelenő figyelmeztető ablakban pedig a Jelenlegi cseréje opciót. Végül a szalag Kezdőlap csoportjában a Bezárás és betöltés gombbal tölthető be az átalakított adatsort tartalmazó táblázat.
A vonatkozó Excel funkció az Office 2016-os, 2019-es verziójába, valamint az Office 365 kliensekben megtalálható. Korábbi Excel verziók esetén a Power Query bővítmény letöltésével érhető el a funkcionalitás.
Miután a felhasználó kiválasztotta a neki tetsző formátumot, megjelenik az Exportálás párbeszédpanel, ahol a felhasználói kiválaszthatja, hogy milyen adatokat szeretne a programból exportálni, illetve, hogy az exportálás milyen néven, milyen lokális célhellyel történjen.
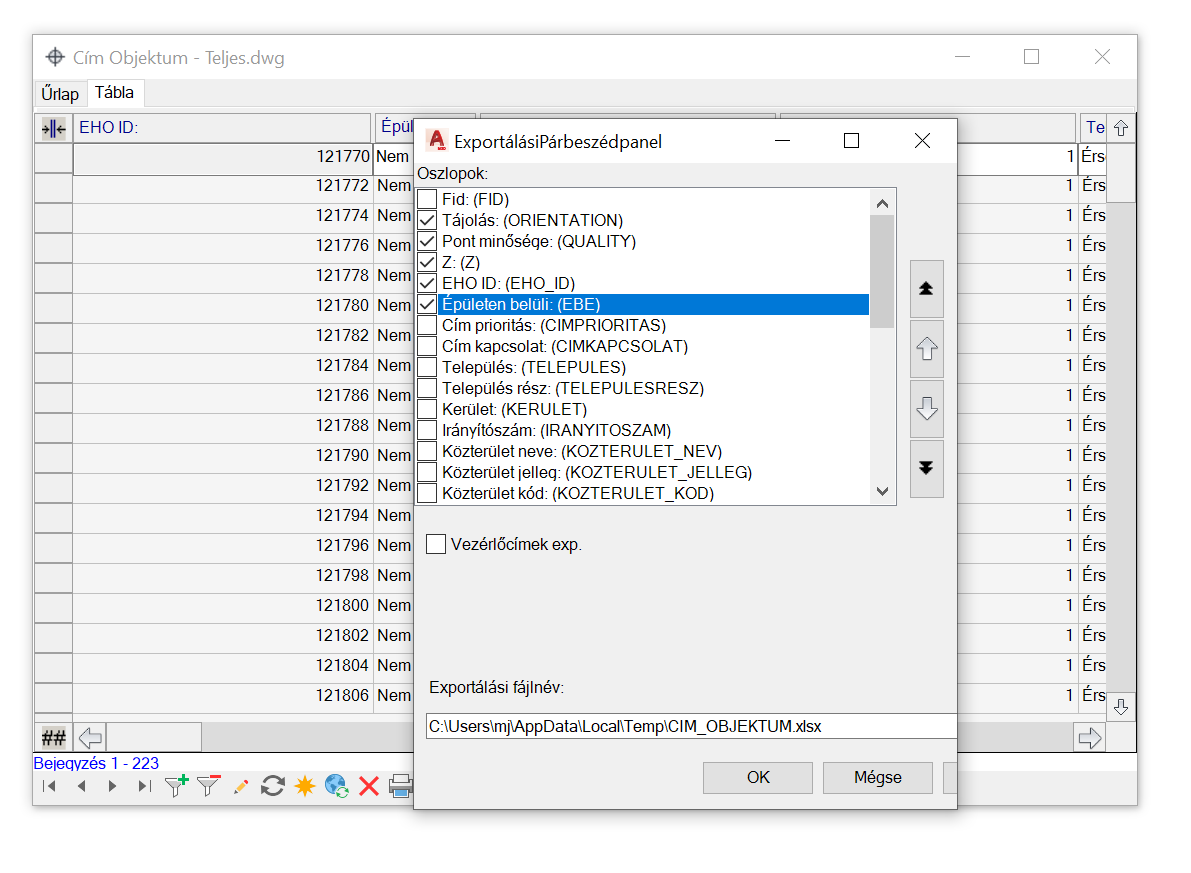
Azt az adatszerkezetet célszerű választani, ami a felhasználó később szeretne visszatölteni. Azaz, ha rendelkezik például irányítószám, településnél, utcanév, közterület jelleggel és házszám, valamint x és y koordináta adatokkal azokat mind érdemes kiválasztani, valamint az azokból következtethető adatokat (például országnév, régió és megye).
Érdemes a Vezérlőcímek exp. jelölőnégyzetből kivenni a pipát, vagy később törölni a táblázat felső sorát, hogy importáláskor a felhasználó a kívánt eredményt kapja. A Vezérlőcímek exp. ugyanis egy információs sort rak be a táblázat legfelső sorába, amely az oszlopok értelmezésénél hasznos lehet, importáláskor viszont a program értelmezni próbálja, emiatt hibás betöltést okozhat.
Az OK gombra kattintva létrejön a választott típusú állomány a kiválasztott adatszerkezettel.
A felhasználó rendelkezésére álló címadatbázist ebbe a szerkezetbe érdemes átvezetni a megfelelő adatokat a megfelelő oszlopba, cellákba rendezve.
Az ESZTER számára az alábbi címadatok adhatók meg:
| Adat | Eredet | Típus | Kötelező? | Megjegyzés |
|---|---|---|---|---|
| Elsődleges? | tervező | kód | igen | Ha egy cím elsődleges, akkor a lakásszám számolandó egy legyűjtésnél. Ha másodlagos, akkor nem. 1=elsődleges, 0=másodlagos |
| Elsődleges cím | tervező | hivatkozás | nem | Ha egy cím másodlagos, akkor ide lehet hivatkozásként az elsődleges címet beírni. Ha nincs ilyen, akkor a helyrajziszám összeköti a címeket. |
| Lakásszám | tervező | érték | nem | nulla vagy nincs értéke, ha másodlagos (ha egyszerűbb a szoftvernek, lehet a lakásszám is, de ebben az esetben megoldandó az, hogy a másodlagos címek lakásszám adatai ne legyenek a teljes lakásszámba beleszámítva a duplázások elkerülése végett. Ha kitöltésre kerül másodlagos cím esetén, akkor a szoftver írójának el kell magyaráznia annak okát.) |
| Ország kód | Strukturált címadatbázis | kód | igen | A településnévből automatikusan kerül meghatározásra. Értéke mindig 1 |
| Ország név | Strukturált címadatbázis | érték | igen | Értéke mindig "Magyarország" |
| Megye kód | Strukturált címadatbázis | kód | igen | A településnévből automatikusan kerül meghatározásra. A megye statisztikai számjele. (KSH adat) |
| Megye név | Strukturált címadatbázis | érték | igen | A településnévből automatikusan kerül meghatározásra. KSH megnevezés |
| Járás kód | Strukturált címadatbázis | érték | igen | A településnévből automatikusan kerül meghatározásra. Járás statisztikai számjele. (KSH adat) |
| Járás név | Strukturált címadatbázis | kód | igen | A településnévből automatikusan kerül meghatározásra. KSH megnevezés |
| Település kód | Strukturált címadatbázis | érték | igen | A településnévből automatikusan kerül meghatározásra. Település statisztikai számjele. (KSH adat) |
| Település név | Strukturált címadatbázis | kód | igen | Településnév Budapesten 24 féle van a KSH szerint. A 23 kerületnév és Budapest (ez a Margit-sziget, mely nem tartozik egy kerülethez sem). Budapest esetén a településnév mindig Budapest. A kerület értéke kötelezően kitöltendő (Margit-sziget esetén 0) |
| Kerület | Strukturált címadatbázis | érték | igen, ha van | Csak arab egész szám. |
| Településrész | Strukturált címadatbázis | érték | nem | Önálló névvel rendelkező belterületi poligon (például Sashalom). |
| Irányítószám | Strukturált címadatbázis | érték | igen | Amennyiben több irányítószám is tartozik egy településhez, úgy manuálisan meghatározandó. |
| Közterület egyedi azonosító | Strukturált címadatbázis | érték | igen, ha kapott adat | Országosan egyedi azonosító |
| Közterület név | Strukturált címadatbázis | érték | igen | |
| Közterület típus | Strukturált címadatbázis | érték | igen | |
| Közterület régi neve | Strukturált címadatbázis | érték | nem | Eggyel előtte lévő nevet tartalmazza |
| Közterület kód | tervező | nem | Használata csak akkor indokolt, ha egy infrastruktúra elem elhelyezési címe nem azonos közterületet jelöl, mint ahol az infrastruktúra elhelyezkedik | |
| Fekvés | tervező | kód | igen | Belterület, Külterület, Zártkert (B,K,Z) |
| Helyrajziszám | tervező | érték | nem | |
| Épület név | tervező | érték | nem | |
| Házszám | Strukturált címadatbázis | érték | nem | Megjegyzés: Ez csak egész szám. Összevont házszámoknál bontva. Pl 39-43 = 39,41,43 vagy 5/a, 5/b, 5/c = 5 |
| Házszámtól | tervező | érték | nem | |
| Házszámig | tervező | érték | nem | |
| Házszámbetűtől | tervező | érték | nem | |
| Házszámbetűig | tervező | érték | nem | |
| Épület tól | tervező | érték | nem | |
| Épület ig | tervező | érték | nem | |
| Lépcsőháztól | tervező | érték | nem | |
| Lépcsőházig | tervező | érték | nem | |
| Épületjel | tervező | érték | nem | Vannak olyan címek, ahol nem a cím része az épület neve. Például egy egyetemnek több épülete van, amelyeket betűjellel láttak el. Címként azonos mind, de az épületek megkülönböztető jelét tudni kell tárolni, hiszen előfordulhat, hogy az egyes épületek közt közterület is található, ami miatt szükséges lehet az NMHH engedélyezési eljárása a hálózat megépítéséhez. |
| Geox Orig X | Strukturált címadatbázis | érték | igen | Eredeti Geox címpont koordinátája (EOV X) |
| GeoX Orig Y | Strukturált címadatbázis | érték | igen | Eredeti Geox címpont koordinátája (EOV Y) |
| Tervezői X | tervező | Geom (X) | igen | EOV koordináta X értéke |
| Tervezői Y | tervező | Geom (Y) | igen | EOV koordináta Y értéke |
A fenti adatsorokat figyelembe véve érdemes létrehozni a visszatöltendő állományt.
Ha az importálni kívánt állomány véglegessé vált, azt a Cím Objektum űrlapon keresztül töltheti fel a felhasználó az Új adat ikonra jobb egérgombbal kattintva, majd az Importálás lehetőséget választva. Utóbbinál két lehetőség van:
- Excel-importálás (közvetlen)
- Excel-frissítés (közvetlen)
Importáláskor a program megkérdezi, hogy a felhasználó kívánja-e törölni a meglévő sorokat. Importáláskor érdemes az igent választani a duplikáció elkerülése érdekében. A program alapesetben a korábban kiexportált fájlt próbálja visszatölteni, érdemes emiatt minden más Excel állományt bezárni.
Ha az importálás sikeresen lezajlott a program "Az importálás befejeződött" visszajelzést jelenít meg a felhasználónak.