|
|
|
Tippek és trükkök ESZTER felhasználóknak
-
Gyári másolás és beillesztés kerülése: Az ESZTER tervezői program az AutoCAD Map 3D 2024 keretprogramra épít, így abban elérhető objektumok sokszorosítására a másolás (CTRL+C) és a beillesztés (CTRL+V) utasítás. A gyári másolás azonban EHO objektumok esetén nem teljeskörű, ami tervezési hibához vezethet. ESZTER programon belül a fenti ok miatt a palettákon keresztül történő objektum másolás javasolt.
-
Terv mentése: a tervezőnek olyan mappába kell elmentenie a tervet, amelyben írási és olvasási jogosultsággal rendelkezik. Egyes funkciók - például szálkiosztási rajz generálása - csak olyan esetben működnek, ha a felhasználó rendelkezik írási és olvasási jogosultsággal az adott mappa felett.
-
Fájlok áthelyezése: Az ESZTER telepítési könyvtárban lévő fájlok áthelyezése a program működésével kapcsolatos hibákat generálhat. Ha a tervező a telepítési könyvtárban lévő állományt kíván másik mappába helyezni, célszerű arról másolatot készítenie.
-
Memória felszabadítása: Hardver méretezés során az adott PC-n futó egyéb alkalmazások erőforrás igényeit is figyelembe kell venni. Nagyobb tervek esetén érdemes a javasolt konfigurációt biztosítani ESZTER keretprogram számára teljesítmény problémák elkerülése érdekében. Ha az adott gépen nincs elegendő memória, érdemes az éppen nem használt alkalmazásokat és folyamatokat bezárni. Ehhez Windows operációs rendszeren belül a Windows+Shift+ESC billentyűkombinációt kell megnyomni, majd a megjelenő Feladatkezelőben lehet a jobb egérgombbal előcsalható helyérzékeny menüben lezárni - a Feladat befejezése lehetőséget választva - a nagy erőforrásigényű, ám éppen felesleges alkalmazásokat.
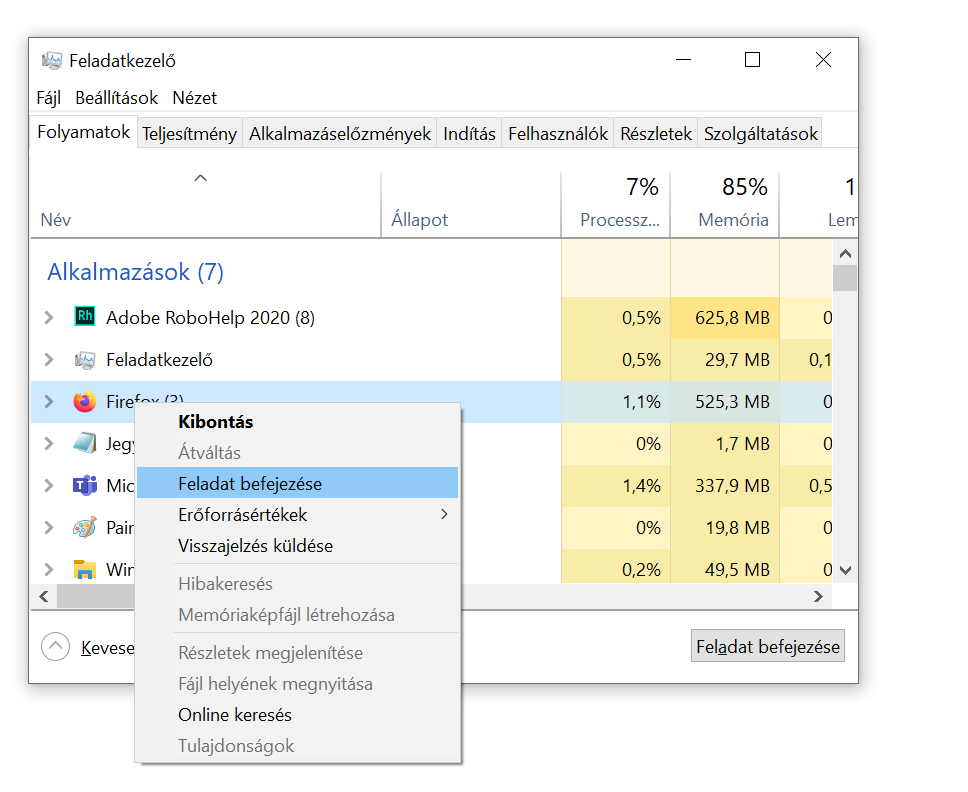
Program bezárása a Feladatkezelőben Ha szükséges, minden más alkalmazás legyen az AutoCAD Map 3D 2024 keretprogramon kívül kikapcsolva (beleértve a szinkronizáló klienseket is, például OneDrive, Google Drive).
-
Grafika újragenerálása: Az AutoCAD Map 3D 2024 keretprogramon belül hagyományos vektorgrafikáknál - amennyiben megtelt a videómemória - a feliratos vonalak is sima vonalakként jelenhetnek meg. A Regen parancs a legtöbb esetben e problémára megoldást jelenthet, ám Szakági modellek esetén a Grafika generálása parancsot (parancssorba a TBGENERATEGRAPHIC utasítást beírva) érdemes használni.
A grafika generálása csak a képernyőn látható területen generálja újra a vektorokat, így érdemes arra a területre alkalmazni az utasítást, amely területen a tervező dolgozni kíván. -
SHP adatok importálása: e-közmű vagy egyéb nyilvántartási adatok importálása külső segédprogrammal lehetséges, ez esetben nem történik meg a szakági modellé történő konvertálás. Ilyen esetekben a SHP fájlokat blokként kell beilleszteni, majd az Föld feletti infrastruktúra paletta és az Föld alatti infrastruktúra paletta Tartószerkezett elem beillesztése meglévő blokkra, illettve Megszakító elem beillesztése meglévő blokkra utasítását használva helyezhetők el a szakági modellnek megfelelő objektumok.
-
Objektumok kijelölése: Ha a tervezőnek gondot jelent egy objektum kijelölése, akkor is megoldást jelenthet a grafika újragenerálás használata (lásd előző pont).
-
Hasonló objektumok tömeges elhelyezése: ESZTER segítségével a tervezők gyorsan egymásután le tudnak helyezni hasonló objektumokat a terven. Ugyanolyan tulajdonságokkal rendelkező föld feletti, vagy föld alatti infrastruktúra objektumok esetén például a tulajdonságok megadását követően a fenti menüsoron az elhelyezés gombra kell kattintani. Ezt követően a tervező elhelyezheti a térképen az első objektum beillesztési helyét, majd elforgatási szögét, amelyet követően azonnal kattinthat a következő objektum elhelyezési helyére, megadva annak elforgatási szögét. A művelet mindaddig ismételhető, ameddig a felhasználó az ESC gombot megnyomva ki nem lép. Ezen esetben ESZTER ugyanolyan tulajdonságokkal rendelkező objektumokat helyez le, miközben azok sorszámát folyamatosan eggyel megnöveli.
Meglévő blokkra történő elhelyezés esetén lehetőség van csoportos kijelölésre, akár egyesével kattintva, akár metsző kijelölést választva. Ezen esetben a program az első kijelölt elemtől az utolsóig minden esetben egyesével lépteti a sorszámozást. -
Objektumok mozgatása: Ha a tervező egy objektumot a hozzá kapcsolódó objektumokkal együtt át kíván helyezni, akkor a bal egérgombra kattintva majd egy ellentétes sarokpontra kattintva jelölheti ki tömegesen az áthelyezni kívánt objektumokat, majd áthúzhatja azokat az új helyre. ESZTER ez esetben minden feliratot, kapcsolódó objektumot áthelyez automatikusan.
-
Objektumok cseréje: Lehetőség van egy már meglévő objektum lecserélésére, a tulajdonságainak módosításával. Ez kategórián belül lehetséges, azaz egy föld feletti infrastruktúra elem nem cserélhető e módszerrel föld alatti infrastruktúra elemre. A módosításhoz a megfelelő palettán a kiválasztás utasításra kell kattintani a paletta tetején, majd a módosítani kívánt elemre kell kattintani.
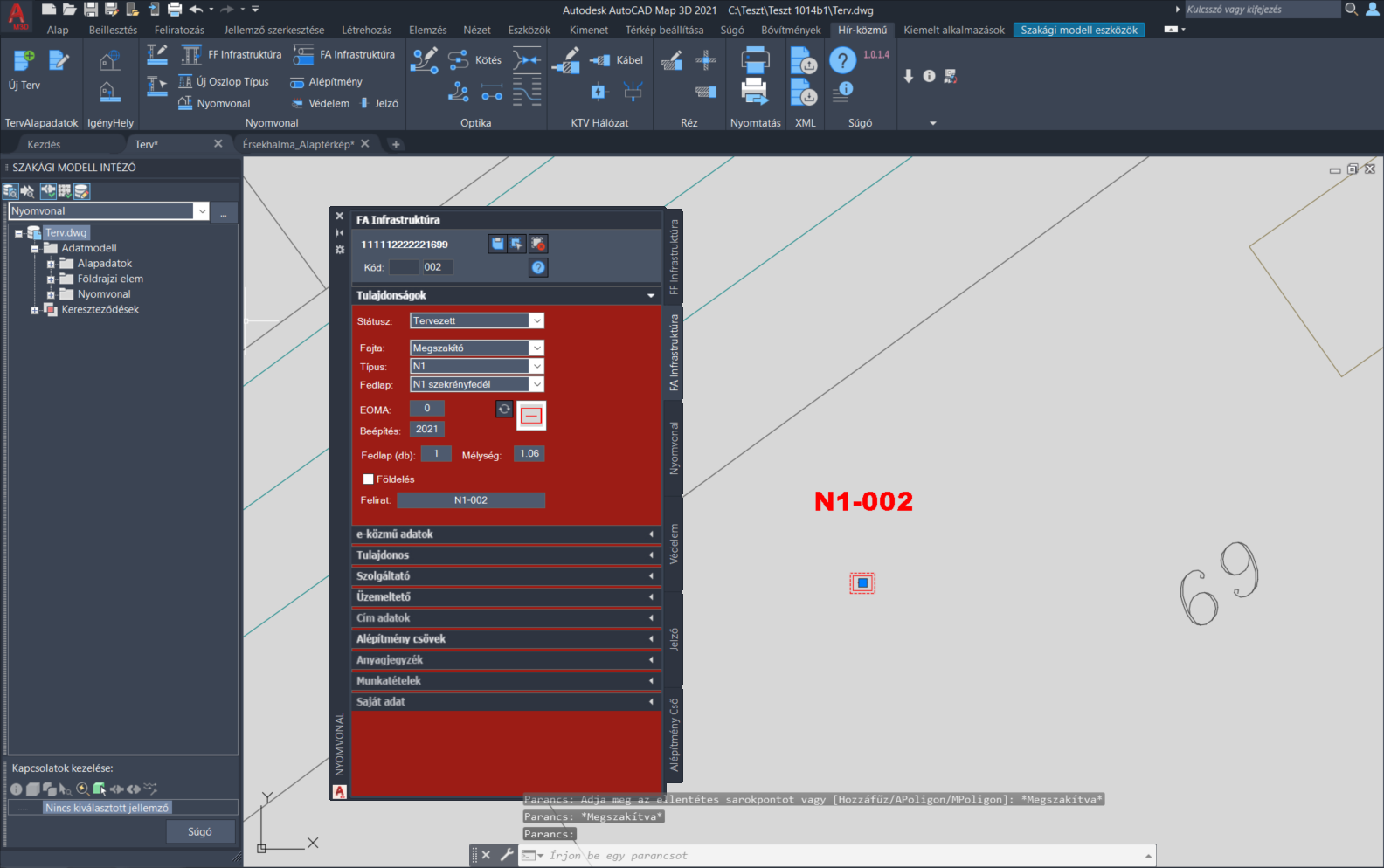
FA Infrastruktúra elem módosítása Ezt követően szerkeszthetővé válnak a már lehelyezett objektum értékei, így annak a fajtája, státusza, típusa, és minden más tulajdonsága átállítható. Az Adatok mentése gombra kattintva elmenthető a módosítás.
-
Objektumok másolása: A 6. pontban bemutatott kijelölés funkció segítségével egy adott objektum gyors sokszorosítása is biztosított. Egy adott elemet kijelölve ugyanis a paletta tulajdonságok füle felveszi annak értékeit. A kiválasztás megszüntetése gombra kattintva ezt követően megszüntethető a kijelölés, majd az így megörökölt tulajdonságok értékekkel az elem beillesztése gombra kattintva beilleszthető - egy a korábban kijelölt objektum tulajdonságaival rendelkező - új objektum. A kód értéke dupla kattintással módosítható.
-
Oszlop elemek módosítása: Mivel az oszlop elem minden esetben megörökli az oszlopának státuszát, emiatt a Tulajdonságok fülön beállított egyedi státusz felülíródhat, amennyiben az eltér az oszlop státuszától. Ezt az alapértelmezést a felhasználó bármikor felülírhatja az oszlop elemre duplán kattintva, majd a megjelenő FF infrastruktúra elemek űrlapon a Státusz értékét felülírva.
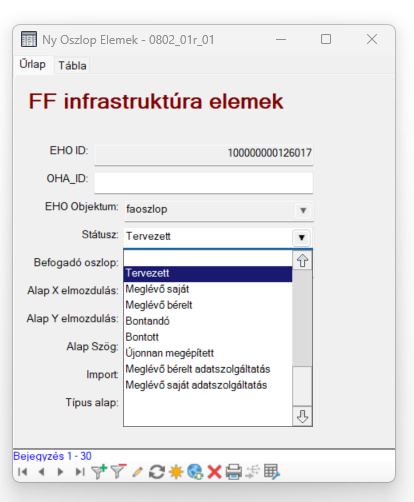
Oszlop elem státuszának módosítása Az űrlapon lehetőség van az adott objektum elforgatására, mozgatására amely minden esetben a hozzá kapcsolódó FF infrastruktúra tartószerkezethez viszonyítva történik meg. Viszont oszlop elem mozgatásakor, forgatásakor érdemes törölni az elemet, majd palettán keresztül újat elhelyezni, használva a paletta alapú elhelyezés segédleteit.
-
Hordozó törlése: Ajánlott a hordozó törlése esetén a hordozott objektum újra lerakása, nem pedig annak az újrakapcsolása. Például nyomvonal törlése esetén az alépítmény cső nem törlődik, amely esetben nem érdemes az alépítmény csövet egy új nyomvonalhoz kapcsolni, hanem egy új alépítmény csövet kell létrehozni és a korábbit törölni.
-
Tárgyraszter ki- és bekapcsolása: A tárgyraszterek használatával a felhasználó pontos helyet határozhat meg az objektumokon. Például használhat tárgyrasztert vonal megrajzolására egy kör középpontjához vagy egy vonalláncszakasz felezőpontjához, amely segíti a tervezőket a paletta alapú tervezés során. Űrlap alapú tervezés során azonban érdemes lehet erőforrás megtakarítás érdekében kikapcsolni a funkciót akár a menüsoron, akár az F3 gombot megnyomva.
-
Nyomvonalas objektumok kijelölése: Ha a tervező egy nyomvonalas objektumot szeretne kijelölni, akkor ezen művelethez a metsző kijelölést kell használnia. Ez esetben csak azok a nyomvonalas objektumok kerülnek kijelölésre, amelyek megfelelnek az indító paletta típusának.
-
Palettákon megjelenő legördülő választómezők: A felhasználó begépeléssel tud ugrálni a megjelenő értékekek között. A palettákon megjelenő választómezők értékkészlete a Szakági modell intézőben űrlapokon keresztül bővíthető (lásd bővebben az űrlapok, törzsadatok fejezetben).
-
Speciális karakterek használata: ESZTER segédprogramon belül nem lehetséges az XML nyelv által értelmezhető <, >, &, " és ' karakterek megadása. Ha a tervező bármelyik karaktert használja a beviteli mezőknél (például egy tulajdonosnál a Molnár @ Tsa vagy a "Példacég" tervezőiroda formátumot használva), akkor az XML kiírás során az ESZTER hibát fog jelezni.
-
XML betöltés a tervbe: Érdemes még az XML fájl betöltését megelőzően viszonyítási pontként importálni egy alaptérképet, vagy bármilyen olyan objektumot, amely alapján a tervező könnyen megtalálhatja az XML importáláskor a tervben létrehozott objektumokat.
-
Szalag minimalizálása: Az AutoCAD Map 3D 2024 programon belül egy adott szalag fülére kattintva csökkenthető, minimalizálható, illetve teljesen eltüntethető a szalag, így kisebb monitorok, megjelenítők esetén könnyedén növelhető a tervezési terület.
-
Visszavonás helyett újra alkotás: ESZTER tervezői program esetén nem javasolt az AutoCAD Map 3D 2024 beépített visszavonás műveletének a használata. (CTRL+Z). A visszaállítás ugyanis nem lesz teljeskörű, ami EHO-nak nem megfelelő objektumokat és így hibás tervfájlt eredményez. Ha a tervező véletlenül törölt egy objektumot, azt a palettán keresztül kell újra létrehoznia, megadva a szükséges adatokat.
-
Excel exportálás: Űrlapok esetén Excel exportáláskor az Excel (közvetlen) kimenet generálásakor a program nyers adatokat tölt le, azaz például legördülő menük esetén nem a listában megjelenő szövegeket, hanem azok értékét (ID) jeleníti meg, míg az Excel (űrlapadatok) kimenet választásakor minden esetben a típus neve jelenik meg. Utóbbi riportoknál hasznos lehet, viszont ha a tervező az exportált fájlt vissza kívánja tölteni, akkor az Excel (közvetlen) használata javasolt.
-
Objektumok áthelyezése: Amennyiben több objektum kerül kijelölésre (pontszerűek és hozzákapcsolódó nyomvonalas objektumok), majd ezen objektumokat mozgatjuk (vagy NYÚJT paranccsal arrébb rakjuk) egy másik beillesztési pontra, fokozottan figyelni szükséges az objektum kapcsolatokra. A nyomvonalas objektumok végpontjainak illeszkedése több objektum esetén sérülhet. Javasolt használat, hogy a pontszerű objektumot mozgassa arrébb a felhasználó, majd a hozzákapcsolódó nyomvonal végpontokat hozzáigazítani (raszter bekapcsolva). A nyomvonal átmozgatása után a HKALEPMODOSIT paranccsal a kábelek is a helyükre igazíthatók.
-
Fóliák ki- és bekapcsolása: A nem használt fóliák kikapcsolásával javítható a program teljesítménye. A bekacsolt hibafólia is például lassulást okozhat, emiatt nem használt állapotban érdemes kikapcsolni azt.