|
|
|
Tápterület létrehozása
A Tápterület létrehozása palettával összevont - KTV, optika, réz - tápterület hozható létre. A felhasználónak az AutoCAD Map 3D 2024 programon belül megtalálható Hír-Közmű lap TervAlapadatok panel Tápterület létrehozása utasítására kell kattintania, amely hatására megjelenik a Tápterület létrehozása paletta. A HKTAPTERULET parancs beírásával, majd az Enter gomb lenyomásával is betölthető a paletta.
Megjegyzés: A Tápterület létrehozása paletta első megnyitásakor lebegő módban az aktuális munkaterületen jelenik meg. A felhasználó az első indítás után tetszőleges helyre áthelyezheti, átméretezheti, lehorganyozhatja a panelt és az automatikus elrejtést bekapcsolhatja. Az AutoCAD elmenti a paletta tulajdonságait, így becsukva majd újra megnyitva azt, az utolsó nyitott pozícióba kerül vissza.
A Tápterület létrehozása paletta felső részén látható az éppen kijelölt tápterület azonosítója - amely inaktív állapotban "OB azonosító" szöveget mutat -, valamint a funkciók ikonjai. Alatta található meg a Tulajdonságok, a Tulajdonos, a Szolgáltató és az Üzemeltető fül.
Tápterület létrehozása tulajdonságok
A Tápterület létrehozása paletta Tulajdonságok csoportjában meg lehet adni a nyomvonal Státusz értékét, amely az alábbi lehet:
- Tervezett (az objektum piros, a felirat piros színnel jelenik meg)*
- Meglévő saját (az objektum sárga, a felirat lila színnel jelenik meg)
- Meglévő bérelt (az objektum sárga, a felirat lila színnel jelenik meg)
- Bontandó (az objektum zöld, a felirat zöld színnel jelenik meg)
- Bontott (az objektum sárga, a felirat lila színnel jelenik meg)
- Újonnan megépített (az objektum sárga, a felirat lila színnel jelenik meg)
- Meglévő bérelt adatszolgáltatás (az objektum sárga, a felirat lila színnel jelenik meg)
- Meglévő saját adatszolgáltatás (az objektum sárga, a felirat lila színnel jelenik meg)
*Tervezett státuszú objektumok esetén az engedély szám megadása nem kötelező adat.
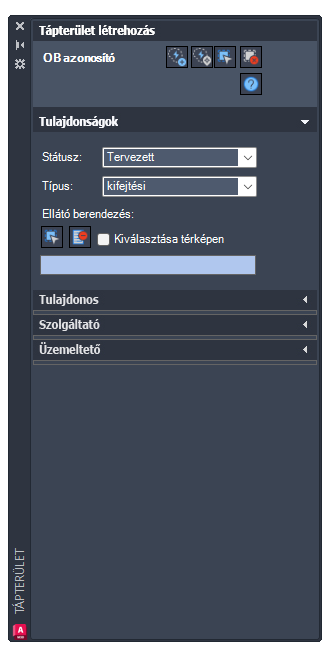
A Tulajdonságokon belül ezen felül kötelező megadni a Tápterület típus értékét. A következő lehetőségek lehetnek:
- Kifejtési
- Elosztó
- Központ
A Típus értékkészlete a felhasználó által űrlapon keresztül bővíthető. A listában ábécé sorrendben jelennek meg a listaelemek.
A Tulajdonságokon belül ellátó berendezés is megadható, amelyhez az alábbi funkciók tartoznak:
 |
Ellátó berendezés objektum kiválasztása: Az utasításra kattintva a felhasználó kattintással kijelölhet egy KTV passzív, vagy egy KTV aktív, vagy egy réz, vegy egy optikai kötés objektumot, majd a Mentés gombbal elmentheti azt. |
 |
Ellátó berendezés törlése: Törli a korábban kijelölt ellátó berendezést. |
Ha a felhasználó a Kiválasztás térképen opciót engedélyezi, akkor a tápterület létrehozásakor elsőként az ellátó berendezést kell kijelölnie, majd utána megrajzolnia a tápterületet. Ezen esetben az ellátó berendezés automatikusan a tápterülethez lesz rendelve.
Ha egy tápterület még nem rendelkezik ellátó berendezéssel, akkor az a térképen azt a program külön jelzik, egyszinnel kitöltve a tápterületet.
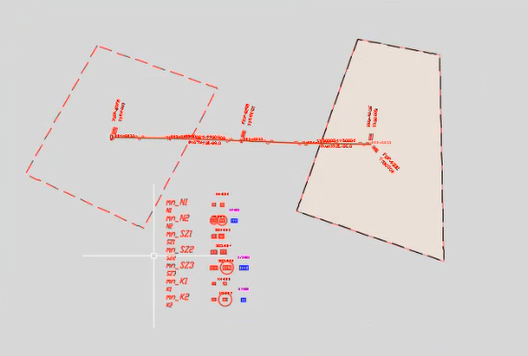
Tulajdonos, Szolgáltató, Üzemeltető
A Tulajdonos a Szolgáltató és az Üzemeltető fülön megadható a tulajdonos(ok), az üzemeltető és a szolgáltató(k) adatai. A füleknél megtalálható legördülő listából választható ki az adott szereplő, majd a + gomb megnyomásával az a listához rendelhető. A tulajdonosnál a táblázatban adható meg az adott tulajdonos tulajdoni hányada. Üzemeltető csak egy adható meg. Szolgáltató, a tulajdonossal megegyező módon tetszőleges számú megadható.
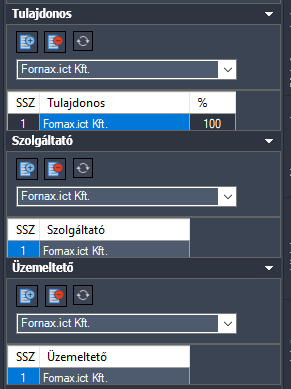
A fülekről elérhető funkciók:
 |
Tulajdonos/Szolgáltató/Üzemeltető hozzáadás: A gombbal a kijelölt tulajdonos, vagy szolgáltató, vagy üzemeltető hozzárendelhető az objektumhoz. |
 |
Kijelölt tulajdonos/szolgáltató/üzemeltető törlés: A gombbal törölhető egy kijelölt tulajdonos, vagy szolgáltató, vagy üzemeltető az objektumról. |
|
Lista frissítése: kikényszeríti a palettán megtalálható legördülő listák értékkészletének frissítését. |
Egy objektumnak több tulajdonosa is lehet. Ezen esetben az űrlapon a % mezőbe kattintva adható meg a százalékos tulajdoni hányad értéke. A Tulajdonosi százalékok összege a 100 százalékot kell, hogy kitegye, amennyiben a kitöltés nem megfelelő - vagyis az összesített érték nem 100 százalék - a program figyelmeztetést küld a hibáról. A tervezői program két tizedesjegy alapján kerekíti a százalékos értékeket.
A legördülő listákban található tulajdonos, szolgáltató és üzemeltető értékkészlet űrlapon keresztül bővíthető.
Tápterület létrehozása funkciók
Az értékek beállítását követően a felhasználónak a Tápterület létrehozása funkciócsoportban az alábbi lehetőségei vannak:
|
Tápterület geometria létrehozása: A felhasználó megrajzolhatja a tápterületet, kattintással kijelölve a poligon pontjait, majd Enter gombbal lezárva az alakzatot. A tápterület létrehozását követően automatikusan indult a következő tápterület létrehozása. A funkcióból az ESC gombbal tud kilépni a felhasználó. |
|
|
Tápterület geometria meglévő vonalláncból: Egy meglévő zárt vonalláncot kiválasztva létrehozhat a felhasználó egy új tápterületet. A tápterület létrehozását követően automatikusan indult a következő tápterület létrehozása. A funkcióból az ESC gombbal tud kilépni a felhasználó. |
|
 |
Tápterület objektum kiválasztása: Az ikonra klikkelés után a felhasználónak lehetősége van tápterület objektumot kijelölni (minden más objektumot a program figyelmen kívül hagy). Érdemes ehhez metsző kijelölést használni. A kijelölés után a kiválasztott objektum adatai töltődnek be, lehetősége van azok módosítására. A kijelölt objektum szaggatott vonallal jelenik meg. |
 |
Kiválasztás megszüntetése: Megszünteti a kiválasztást. |
|
Objektum törlése: A funkcióval egy objektum törölhető. A törlés előtt egy felugró ablak jelzi a felhasználónak, hogy a funkció nem visszavonható. Az ikon kijelölés hatására jelenik meg, más esetben nem látható. |
|
 |
Súgó: Megnyitja az ESZTER offline súgóját. |
A tápterület létrehozását követően érdemes a felhasználónak egy ellenőrzést futtatnia - lásd lentebb.
Tápterület létrehozása űrlap segítségével
Tápterület létrehozás a Tápterület űrlap elindításával lehetséges, amely tápterület poligont hoz létre. A kezdő pontra vonatkozóan nincs topológiai szabály, a végpontnak kötelezően a kezdő pontnak kell lennie (zárt poligon). Létrehozás után legördülő listában kiválasztható az ellátó eszköz kódja, vagy a rajzon az ellátó eszközre kattintva megadható. Egy kifejtési ponthoz több tápterület határ rendelhető.
A tápterület létrehozásának pontos menete:
- A felhasználónak meg kell nyitnia a Szakági modell intézőt az AutoCAD Map 3D 2024 keretprogramban, vagy a Szakági modell eszközök lapon keresztül, vagy a TOPOBASE parancsot kiadva.
- A Szakági modell intézőnél megjelenő fa struktúrában az Optika jellemzőcsoporton belül kell megkeresni az Adatmodell\Tech Optika jellemzőosztályon belül az Optika tápterület jellemzőt.
- A jobb egérgombbal az Optikai tápterület jellemzőre kell kattintani, majd kiválasztani a Digitalizálás űrlappal lehetőséget.
- Ezt követően a felhasználónak meg kell rajzolnia a zárt poligont, figyelve arra, hogy a végpontnak kötelezően a kezdő pontra kell esnie. Ezt követően Enter gomb hatására létrejön a tápterület, amely piros színnel jelenik meg.
Fontos: Íveket tartalmazó poligon hibás működést eredményez. Annak használatát a felhasználóknak kerülniük kell.
- Az újonnan létrejött poligon jobb sarkára kattintva megjelenik a tápterülethez kapcsolódó űrlap, ahol megadható a tápterület státusza, típusa, illetve az Ellátó eszköz legördülő listából a felhasználó a tápterületet egy kötésponthoz rendelheti.
- Ha a felhasználó a tápterületet sikeresen egy ellátó eszközhöz rendelte, a poligon megjelenése vaj színűre változik.
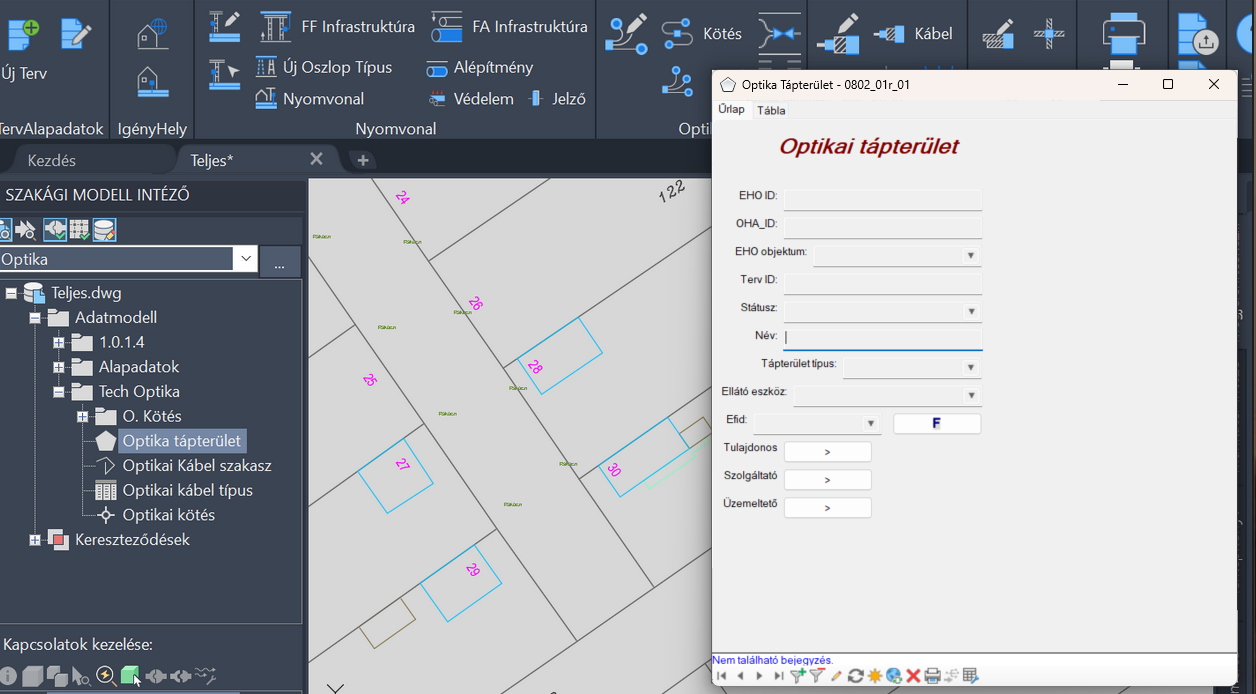
Ha a felhasználó tápterület lista jelentést kíván a későbbiekben készíteni, érdemes elsőként a Szakági modell intéző Kereszteződések jellemzőcsoportjában az Optikai tápterület kereszteződésvizsgálattal egy validálást lefuttatnia. Ehhez az Optikai tápterület elemre jobb egérgombbal, majd a Közösrész utasításra kell kattintania, a legördülő listában pedig a Teljes metszet lehetőségre. Ezt követően a tápterületek már lekérdezhetők a tápterület jelentésben.
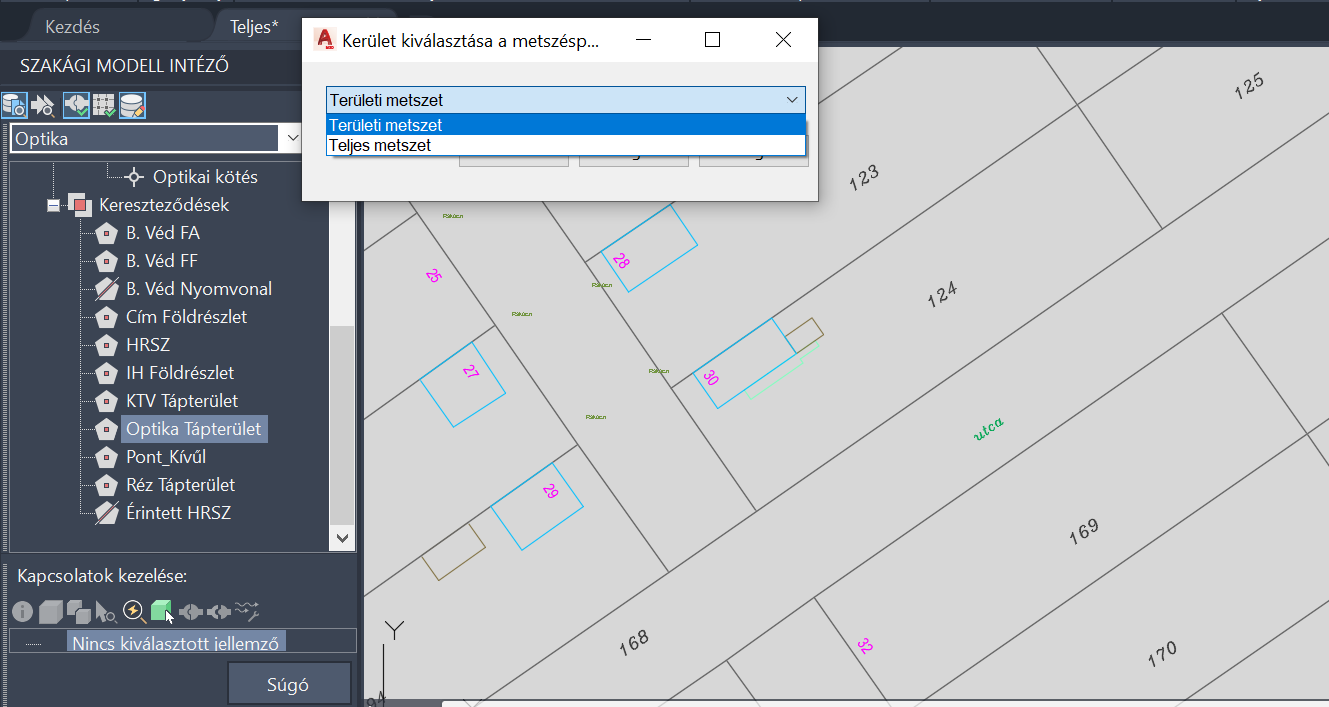
Utolsó tartalmi frissítés időpontja: 2024.06.03
See Also