|
|
|
AutoCAD Map 3D 2024 alapfunkciók használata
Mivel az ESZTER egy AutoCAD Map 3D 2024-be beépülő program, így ESZTER funkcionalitásán kívül a keretprogram funkcionalitása is teljes mértékben a tervező rendelkezésére áll. Ezen funkciókat az ESZTER súgójában röviden ismertetjük, vagy az adott funkcióknál, vagy ezen fejezeten belül, viszont azok bővebb leírását jelen dokumentáció nem tartalmazza.
Megjegyzés: Az AutoCAD Map 3D 2024 felhasználói felülete részletesen testreszabható, átalakítható. A dokumentumon belül az alapbeállításon keresztül mutatjuk be az ESZTER releváns funkciókat, ám azok pontos elhelyezkedése, elérése a fentebb részletezett okok miatt jelentősen eltérhet.
Az AutoCAD Map 3D 2024 funkcióinak bővebb leírása az AutoCAD Map 3D 2024 online súgójában található, a következőkben bemutatjuk röviden az ESZTER szempontjából legfontosabb funkciókat. Az AutoCAD Map 3D 2024 teljeskörű dokumentációja az AutoDesk oldalán található.
Megjegyzés: ESZTER tervezői programban az AutoCAD Map 3D gyári másolás és a beillesztés utasítása EHO objektumok tekintetében nem végez teljes körű másolást. ESZTER tervezői programon belül a palettákon keresztül történő objektum másolás javasolt.
Az ESZTER funkcionalitás elérése
Az AutoCAD Map 3D 2024 keretprogramon belül négyféle módon érhető el az ESZTER funkcionalitása.
-
Parancssor: A parancssor, amelynek megléte alapértelmezett az AutoCAD alkalmazásokon belül, így ESZTER esetében is minden funkcióhoz tartozik parancs. ESZTER parancsai mindig HK-val (Hír-Közmű) kezdődnek. A „HK” kombináció beütése a billentyűzet nyilaival könnyen és gyorsan lehet váltani a parancsok közül. A parancsor eléréséhez elegendő, ha a felhasználó a rajtéren gépelni kezd, ahol az AutoCAD alapbeállításon a parancssor beviteli mezőjére vált.
-
Szalag: Szintén alapértelmezett beviteli mód, amelyet az AutoCAD Map 3D 2024 alapértelmezetten betölt. Az ESZTER-hez tartozó funkcionalitás a Hír-Közmű lapon érhető el.
-
Menüsor: Teljes mértékben klasszikus többszintű legördülő menü, ahol az első szint lefelé kigördül, amihez alatta lévő szint tartozik, ahhoz parancs nem tartozhat, az „csak egy gyűjtő”, amelyből balra jelenik meg a következő szint. Az AutoCAD Map 3D 2024 keretprogramon belül a bekapcsolásához a felhasználónak a program gyorselérésű eszköztárának a végén található lefelé mutató nyílra kell kattintania, majd kiválasztania a Menüsor megjelenítése lehetőséget. Ugyanitt a menüsor elrejthető a Menüsor elrejtése gombra kattintva.
-
Eszköztár: Keskeny, könnyen áthelyezhető menü, 16x16 pixeles méretű ikonokkal, gyors egymás után, súgó és leírások nélkül. Előnye, hogy egyszerűen mozgatható, illetve kis mérettel rendelkezik. Az Eszköztár a Menüsoron keresztül, az Eszközök menüben érhető el, ahol a felhasználónak az Eszköztárra kell vinnie az egeret, majd a HIRKOZMU listából kiválasztani a keresett eszköztárat (Nyomvonal, KTV, Optika, Réz). Az így megnyitott Eszköztár bármikor bezárható az eszköztár végén lévő X-re kattintva.
Terv mentése
Az AutoCAD Map 3D 2024 keretprogramon belül az ESZTER által készített tervek mentése vagy a Mentés, vagy a Mentés másként... utasítással lehetséges.
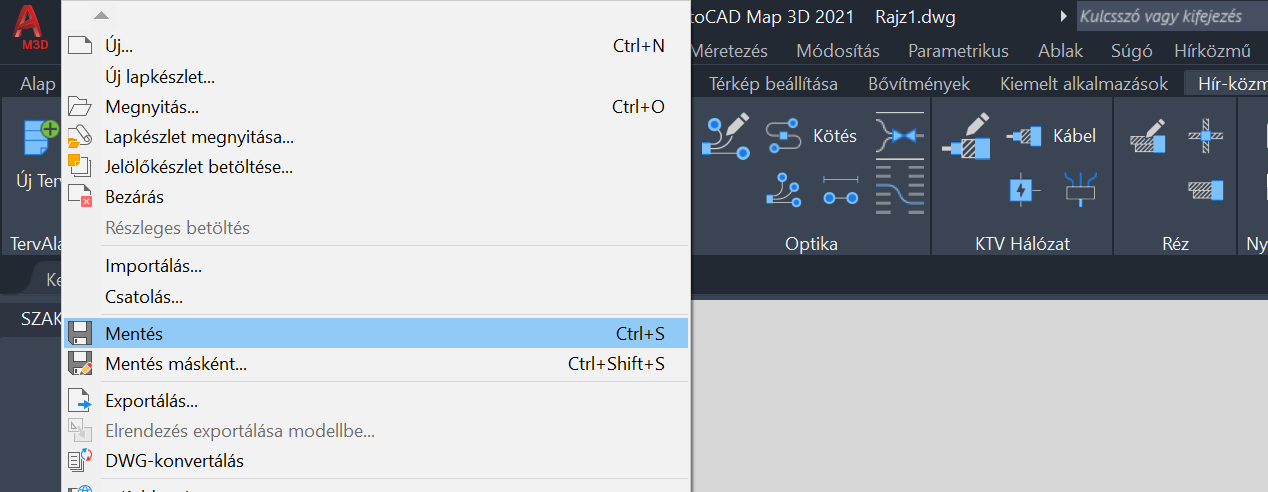
A Mentés és a Mentés másként... utasítás elérhető a menüsoron, a Gyorselérésű eszköztáron keresztül, illetve a Ctrl+S (Mentés) és a Ctrl+Shift+S (Mentés másként...) billentyűzetkombinációk használatával.
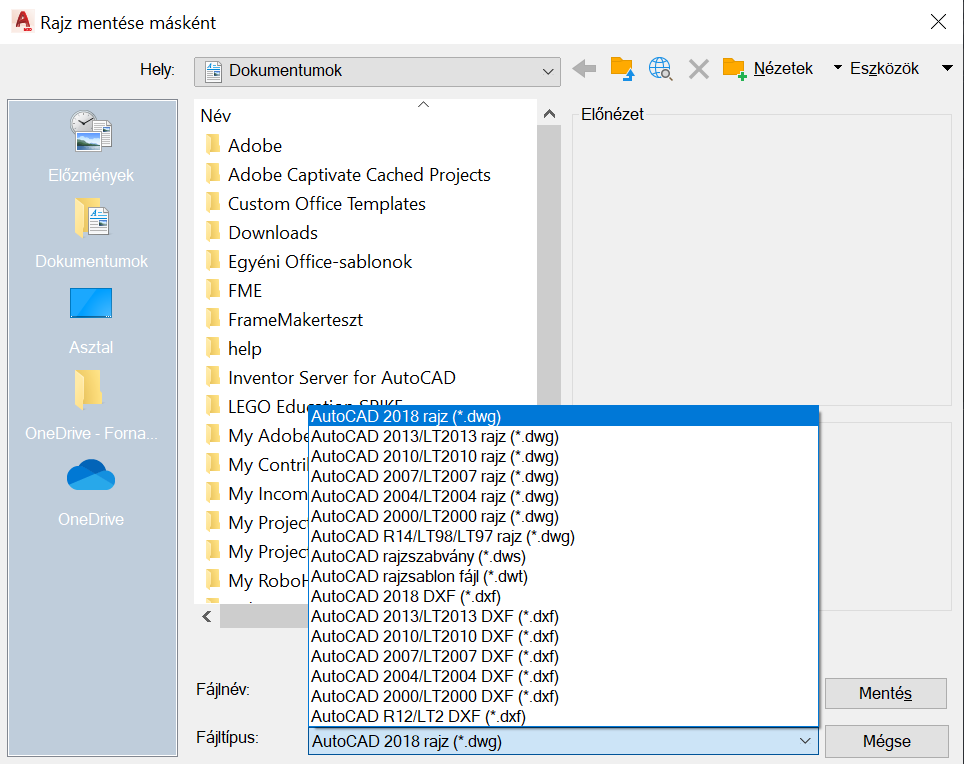
Mentés során 2010-es verziójú, vagy annál újabb*.dwg vagy *.dwt fájlformátumot kell választania a tervezőnek.
Megjelenítéskezelő használata
A Megjelenítéskezelő a Map Feladat lapon található meg, amelyet - amennyiben nem látható - az AutoCAD Map 3D 2024 keretprogramon belül a Nézet lap, Paletták panelen belül, a Map Feladat Lap elemre kattintva lehet elérni.
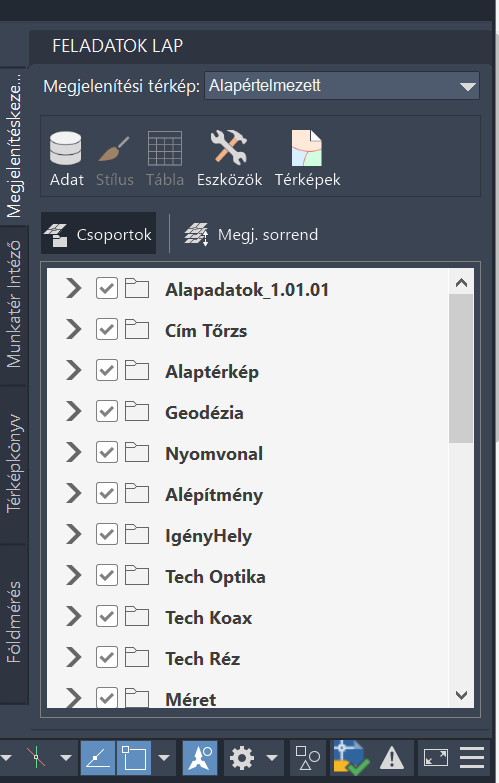
A Megjelenítéskezelő a jellemzőfóliák, jellemzőosztályok és a rajzobjektum-fóliák stílusait jeleníti meg, amelyeket a felhasználó az adott elem mellett megtalálható jelölőnégyzettel kapcsolhat ki és be.
A rajziobjektum-fóliák dőlt betűvel szerepelnek a listában. Különböző műveletek érhetők el a jellemző- és rajzi fóliákhoz. Az elérhető műveletek megjelenítéséhez kattintson a jobb gombbal a fóliára.
Ha a jellemzőfólia több geometriatípust tartalmaz, a Megjelenítéskezelő mindet felsorolja az azokat tartalmazó jellemzőosztály neve alatt. A Megjelenítéskezelőből nem lehet közvetlenül elrejteni egyes geometriákat, de a Stílusszerkesztő használatával be- vagy kikapcsolhatók a fólialistán. Csak a Megjelenítéskezelőben bekapcsolt fóliák jelennek meg a jelmagyarázatban.
A Megjelenítéskezelő segítségével ezen kívül megváltoztatható a megjelenítés sorrendje, és a lépték alapján különböző típusok rendelhetők egyes nézetekhez.
Az AutoCAD Map 3D 2024 Feladatok lapját és a Megjelenítéskezelő használatát a keretprogram hivatalos súgója bővebben ismerteti.
Sablonokhoz stílusok létrehozása, szerkesztése
A Megjelenítéskezelő segítségével szerkeszteni lehet a jellemzőfóliák stílusait, és az így módosított jellemzők elmentésével sablonok hozhatók létre.
A stílusok szabályozzák, hogyan jelennek meg a jellemzők a térképen. A program az alapértelmezett stílusokat használja a jellemzőkhöz. Amikor pont és poligon jellemzőket ad a térképhez, azok az alapértelmezett szimbólum, vonal és kitöltési stílusokban jelennek meg. A vonalláncok alapértelmezett vonalstílussal rendelkeznek. Minden egyes fólia megkülönböztető színnel rendelkezik. A poligonok például más színű kitöltést kapnak, mint a térképen már létező poligon fóliák. Az alapértelmezett stílusok szükség szerint megváltoztathatók.
A stílusokat a felhasználó a Stílusszerkesztővel vagy a Stílus lapon módosíthatja, amely a szalagon jelenik meg, amikor kijelöl egy jellemzőfóliát a Megjelenítéskezelőben.
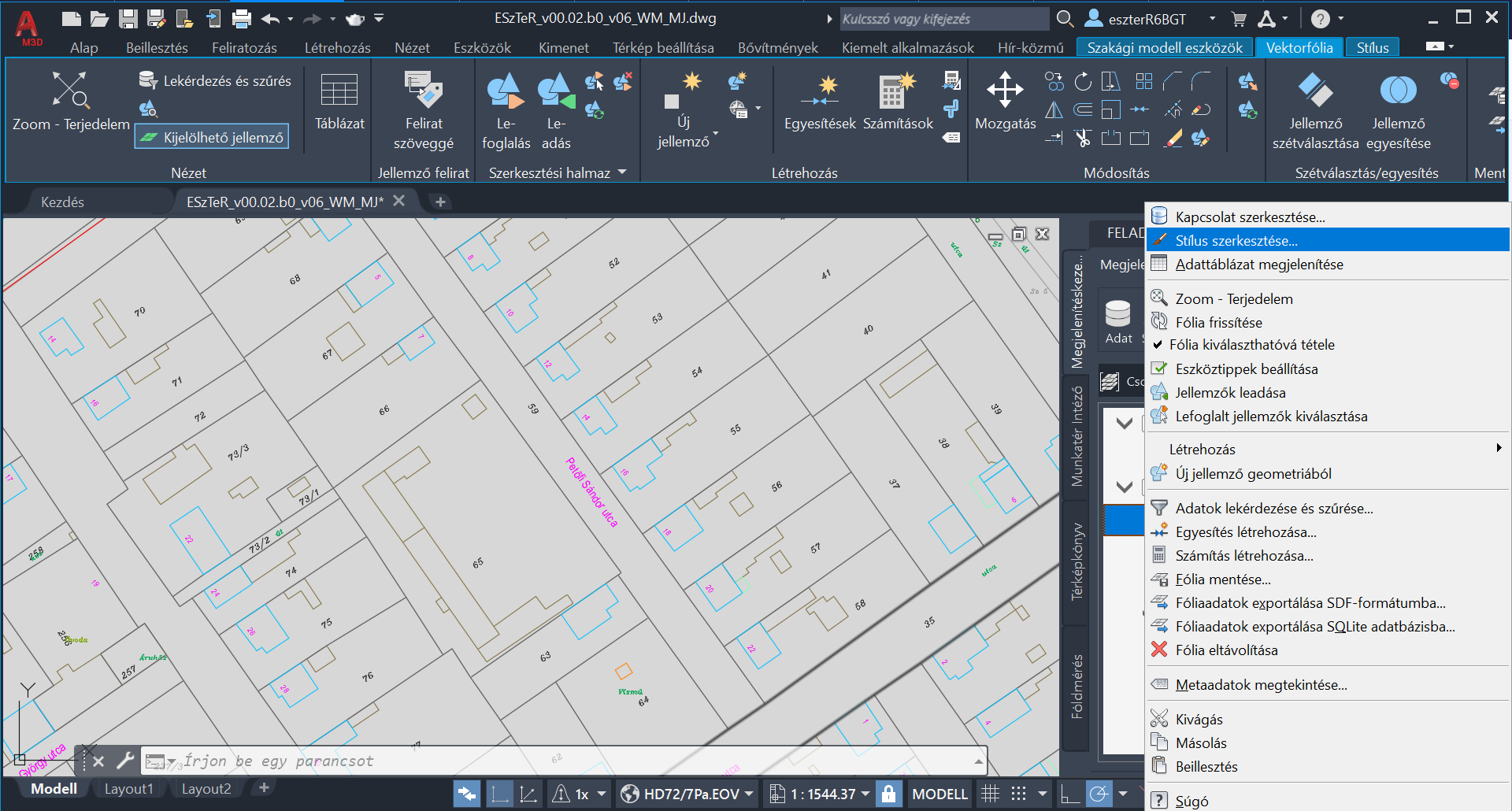
A stílus módosításához a felhasználónak a Megjelenítéskezelőn belül az adott jellemzőosztályra kell jobb egérgombbal kattintania, majd kiválasztani a Stílus szerkesztése... lehetőséget. Ennek hatására megjelenik a Stílusszerkesztő panel, ahol a tervező szabadon módosíthatja az adott jellemző stílusát.
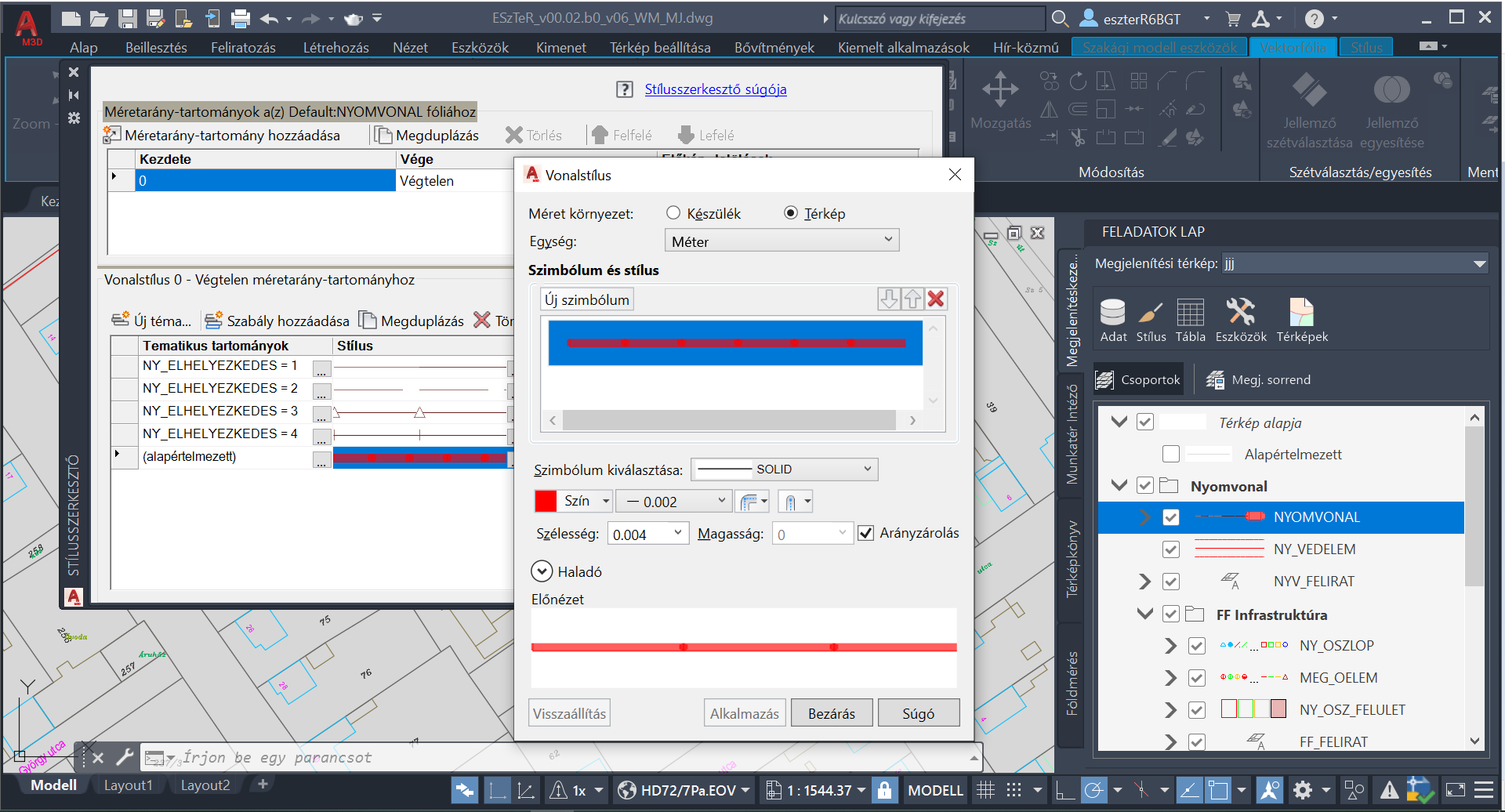
Megjegyzés: A Stílusszerkesztő használatát bővebben az AutoCAD Map 3D 2024 online súgója ismerteti.
A módosított stílusokat a felhasználó bármikor elmentheti egy külön megjelenítési modellként, amely később könnyedén visszatölthető lesz. Ehhez az AutoCAD Map 3D 2024 keretprogramon belül a Szakági modell eszközök lap Megjelenítés panel Megjelenítési modell létrehozása ikonra, majd a Megjelenítési modell mentése másként lehetőségre kell kattintania, vagy a parancssorba beírnia a TBDMSAVEUS parancsot.
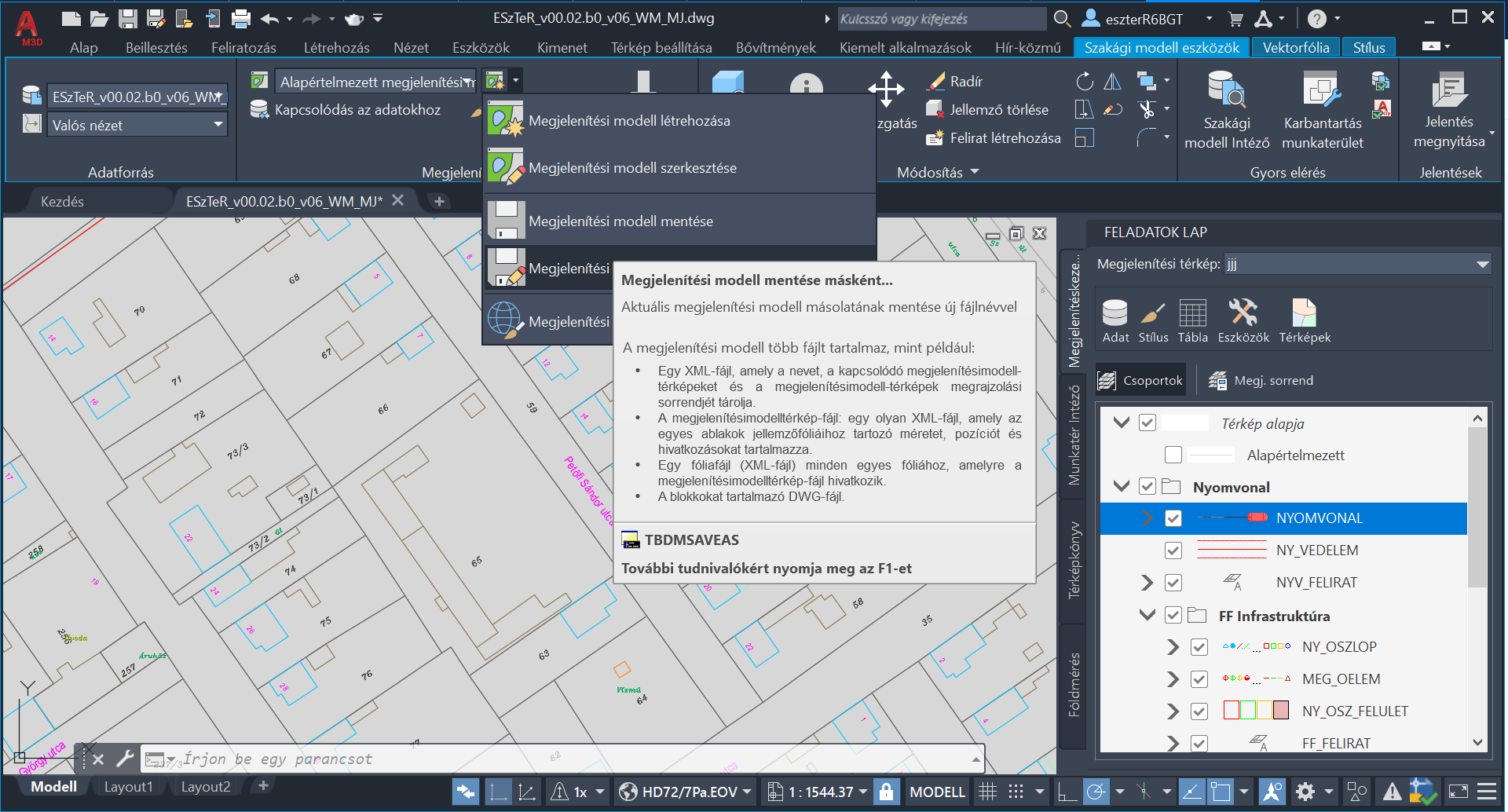
Jelmagyarázat elhelyezése a térképen
Az AutoCAD Map 3D 2024 keretprogram segítségével a szakági modell által használt jelkulcsokból jelmagyarázat generálható. A jelmagyarázat a térképben található stílusokat sorolja fel.
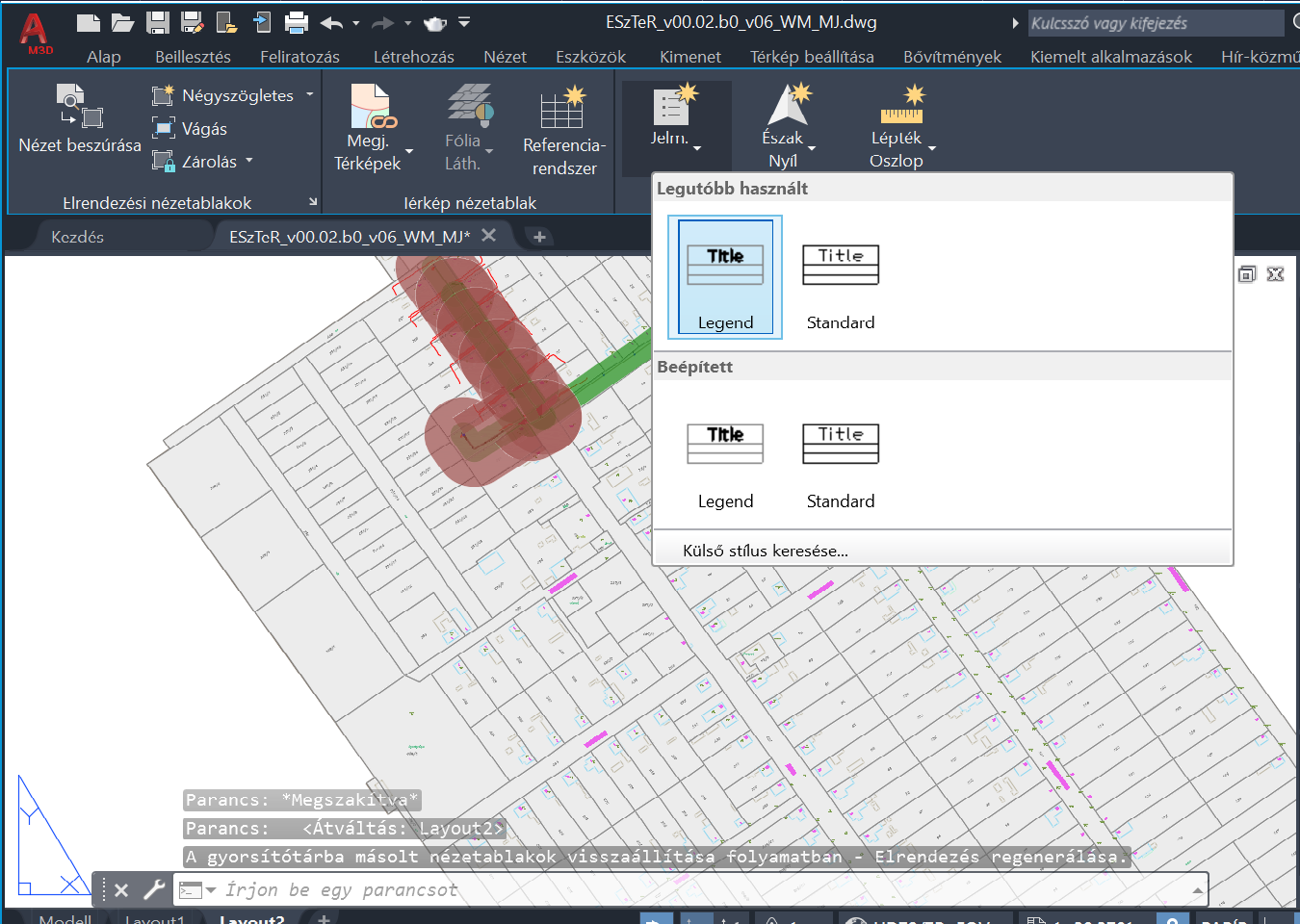
Jelmagyarázat papírtér elrendezéshez való hozzáadásának a menete:
-
Szükség esetén hozzon létre egy megjelenítési térképet, és adjon hozzá minden szükséges nézetablakot. Mindegyik térképfájl rendelkezik alapértelmezett megjelenítési térképpel. Ha nem hoz létre más megjelenítési térképeket, a jelmagyarázatot az alapértelmezetthez adja hozzá a rendszer.
-
Váltson át papírtérre (az alsó füleken a Layout 2 lehetőséget választva).
-
A megjelenő felületen az Elrendezéselemek panel Jelmagyarázat ikonjára kell kattintania
-
Válasszon ki egy jelmagyarázatot a listából. Külső tábla használatához kattintson a Külső stílus keresése gombra, és keresse meg a stílust tartalmazó XML-fájlt.
-
Válasszon egy nézetablakot a jelmagyarázathoz.
-
Kattintson egy pontra a jelmagyarázat elhelyezéséhez. A jelmagyarázat lehet a nézetablakon belül és kívül is.
Fóliák használata, kezelése
Összetett rajzok esetén a felhasználók fóliákat használhatnak az objektumok láthatóságának vezérlésére és a tulajdonságok objektumokhoz rendelésére, így a megjelenített objektumok vezérlésével csökkenthető a rajz vizuális bonyolultsága. Az AutoCAD e tulajdonságának köszönhetően külön fóliákra kerülhetnek az alapadatok különböző rétegei (például hírközlés, távhő, vízelvezetés), a nyomvonal, illetve az alépítmény adatok. A felhasználó akár le is zárhat egy fóliát, hogy megvédje az abban megtalálható objektumokat a véletlen kiválasztástól és módosítástól.
A tervező az egyes fólia csoportokat ki- és bekapcsolhatja az AutoCAD Map 3D 2024 beépített funkciója segítségével. Ehhez az Alap lap AutoCAD fóliák panelen belül a Fóliatulajdonságok ikonra kell kattintania (vagy beírnia a Fólia parancsot a parancssorba), hogy megjelenjen a Fóliatulajdonság-kezelő panel.
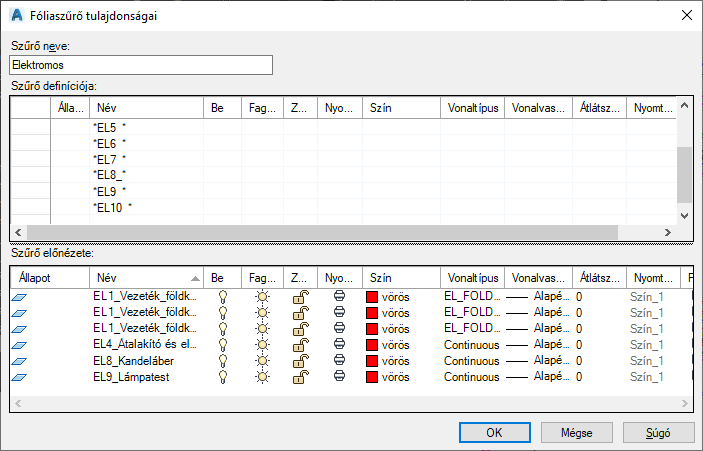
Fóliatulajdonság-kezelő panelen a felhasználó felvehet, törölhet és átnevezhet fóliákat, módosíthatja azok tulajdonságait, tulajdonság-felülírásokat állíthat be az elrendezési nézetablakokhoz, és fólialeírásokat vehet fel. A panelen az Új tulajdonságszűrő ikonra kattintva csak a szűrőben megadott tulajdonságoknak megfelelő fóliák jeleníthetők meg a fólialistában, így leszűkítve a fóliák listáját.
Poligontopológiák létrehozása
Egy meglévő alaptérképhez háztömbök, földterületek rendelhetők a meglévő információk alapján az AutoCAD Map 3D 2024 meglévő eszközeivel, amely jelentősen megkönnyíti a terület, telekhatár alapú tervezést.
A poligontopológiák a hálózati topológiák bővítésével jönnek létre, és területalapú kapcsolatokra épülnek. Minden terület egy poligont alkot, és a poligon topológiában minden poligon élek halmazából tevődik össze. A topológiában a poligon tartalmaz egy centroidot, amely egy pont vagy blokkelem a poligonon belül, és tartalmaz információkat az általa körülzárt területről.
Az AutoCAD Map 3D 2024 topológiatípusait, illetve a poligontopológia létrehozását a keretprogram hivatalos súgója ismerteti.
Tárgyraszterek használata
A tárgyraszterek használatával a felhasználó pontos helyet határozhat meg az objektumokon. Például használhat tárgyrasztert vonal megrajzolására egy kör középpontjához vagy egy vonalláncszakasz felezőpontjához. A felhasználó bármikor meghatározhat tárgyrasztert, ha pont megadását kéri a program. Alapértelmezett esetben ha a mutatót egy objektum valamely tárgyraszter helye fölé mozgatja, megjelenik egy jelölő és egy eszköztipp. Ez a funkció, amelynek AutoSnap a neve, segít eldönteni, hogy melyik tárgyraszter működik.
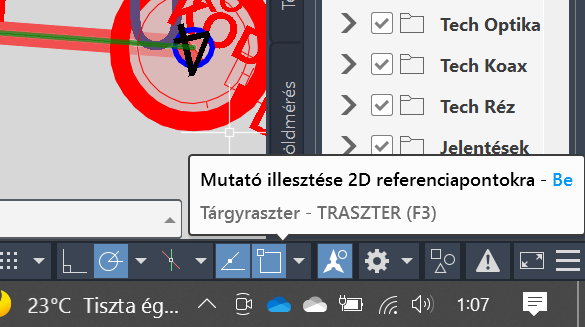
Ez az AutoCAD alapfunkció alapvetően a tervezők munkáját segíti, ám űrlap alapú tervezés során érdemes lehet erőforrás megtakarítás érdekében kikapcsolni a funkciót akár a menüsoron, akár az F3 gombot megnyomva.
Adatbevitel palettákon keresztül
Palettán belüli adatbevitelnél a kurzornak mindig az éppen aktuális palettán kell tartózkodnia, a palettán kívül ugyanis az AutoCAD Map 3D 2024 a parancssort tekinti elsődlegesnek az adatbevitel során.
Topológiaellenőrző
Az AutoCAD Map 3D 2024 rendelkezik egy topológiai ellenőrző eszközzel. Az eszköz ellenőrzi, hogy a rajzban szereplő topológia teljes és hibátlan-e. Ha hibát talál, megjelöli, de nem javítja. A csomópont topológiákban talált hibákat a program nem jelöli.
A funkció a Szakági Modell Intézőn keresztül (TOPOBASE parancs) érhető el. A Szakági Modell Intéző felső ikonsorán a Topológiaellenőrző ikonra kell kattintani, amelyet követően a Szakági Modell intéző alatt megjelenik a vonatkozó panel.