|
|
|
Optikai kábel paletta
Az Optika palettacsoport Optikai kábel palettájával a felhasználó egy új optikai kábelt helyezhet el akár légben, akár alépítmény csőben, akár közvetlen földbe fektetve, sőt az optikai kábel akár többféle infrastruktúra típuson is áthaladhat.
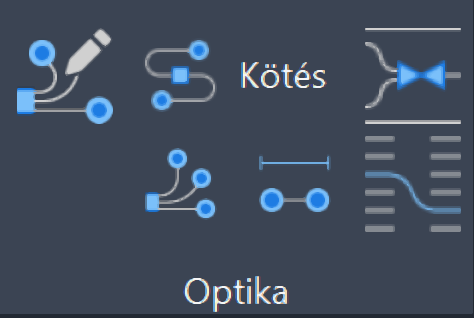
Új optikai kábel elhelyezéséhez a felhasználónak az AutoCAD Map 3D 2024 programon belül megtalálható Hír-Közmű lap Optika panel Optikai kábel utasítására kell kattintania, amely hatására megjelenik az Optika palettacsoport, ahol a Kábel fülön találhatóak meg a vonatkozó funkciók. A HKOPTIKAKABEL parancs beírásával, majd az Enter gomb lenyomásával is betölthető az Optikai kábel paletta.
Megjegyzés: Az Optikai kábel paletta első megnyitásakor lebegő módban az aktuális munkaterületen jelenik meg. A felhasználó az első indítás után tetszőleges helyre áthelyezheti, átméretezheti, lehorganyozhatja a panelt és az automatikus elrejtést bekapcsolhatja. Az AutoCAD elmenti a paletta tulajdonságait, így becsukva majd újra megnyitva azt, az utolsó nyitott pozícióba kerül vissza.
Az optikai kábel nem EHO Objektum. Tervezési objektum a teljes egyben húzandó kábel.
Az esemény gomb megnyomásával nem kell megrajzolni a geometriát, hanem ki kell választani azon nyomvonalakat, amelyeken keresztül halad a kábel. Módosítása más palettákhoz képest annyi eltérést mutat, hogy mivel egy kábel módosítása az összes hozzá tartozó kábel szakaszra kihat, erről a program figyelmeztető üzenetet ad a tervezőnek és megerősítést kér a módosítás végrehajtására.
A megjelenő Optikai kábel paletta felső részén látható az éppen kijelölt optikai kötés elem azonosítója - amely inaktív állapotban "OB azonosító" szöveget mutat -, a kód mező, valamint a funkciók ikonjai. Alatta található meg a Tulajdonságok, a Tulajdonos, a Szolgáltató, az Üzemeltető és a Saját adat fül.
Megjegyzés: Optikai kábel esetén a Kód az objektumokból származtatott automatikus érték, amelyet az ESZTER képez. Ha változik az ahhoz kapcsolt kezdő- vagy végpont, a tervezői program automatikusan módosítja az optikai kábel kódját is.
Optikai kábel tulajdonságok
Az Optikai kábel paletta Tulajdonságok csoportjában meg lehet adni a nyomvonal Státusz értékét, amely az alábbi lehet:
- Tervezett (az objektum piros, a felirat piros színnel jelenik meg)*
- Meglévő saját (az objektum sárga, a felirat lila színnel jelenik meg)
- Meglévő bérelt (az objektum sárga, a felirat lila színnel jelenik meg)
- Bontandó (az objektum zöld, a felirat zöld színnel jelenik meg)
- Bontott (az objektum sárga, a felirat lila színnel jelenik meg)
- Újonnan megépített (az objektum sárga, a felirat lila színnel jelenik meg)
- Meglévő bérelt adatszolgáltatás (az objektum sárga, a felirat lila színnel jelenik meg)
- Meglévő saját adatszolgáltatás (az objektum sárga, a felirat lila színnel jelenik meg)
*Tervezett státuszú objektumok esetén az engedély szám megadása nem kötelező adat.
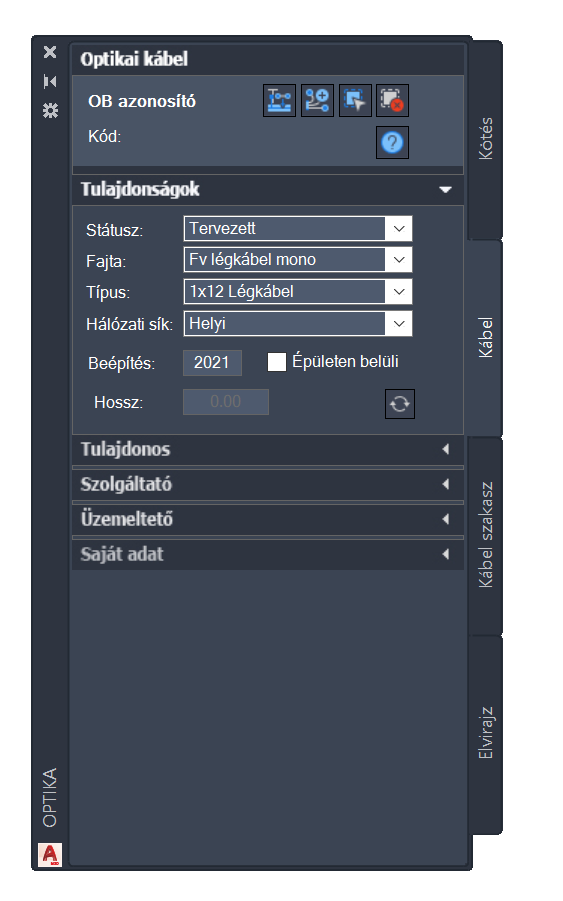
A Tulajdonságokon belül ezen felül kötelező megadni az optikai kábel Fajta értékét. A következő lehetőségek lehetnek:
- Egymódusú
- Multimódusú
- Egymódusú és multimódusú vegyes szerkezetű
- Fényvezető egymódusú behúzó
- Fényvezető egymódusú behúzó tűzálló
- Fényvezető egymódusú tűzálló
- Fényvezető egymódusú UV álló fali
- Fényvezető egymódusú önhordó fémes légkábel fig8
- Fényvezető egymódusú önhordó fémes légkábel OPGV
- Fényvezető egymódusú önhordó fémmentes légkábel fig8
- Fényvezető egymódusú önhordó fémmentes légkábel ADSS
- Fényvezető egymódusú mikrokábel behúzó
- Fényvezető egymódusú mikrokábel UV álló fali
- Fényvezető egymódusú mikrokábel tűzálló
- Fényvezető egymódusú önhordó fémes mikro légkábel fig8
- Fényvezető egymódusú önhordó fémmentes mikro légkábel fig8
- Fényvezető egymódusú önhordó fémmentes mikro légkábel ADSS
- Fényvezető egymódusú minikábel behúzó
- Fényvezető egymódusú minikábel UV álló fali
- Fényvezető egymódusú minikábel tűzálló
- Fényvezető egymódusú önhordó fémes mini légkábel fig8
- Fényvezető egymódusú önhordó fémmentes mini légkábel fig8
- Fényvezető egymódusú önhordó fémmentes mini légkábel ADSS
- Fényvezető multimódusú behúzó
- Fényvezető multimódusú behúzó tűzálló
- Fényvezető multimódusú tűzálló
- Fényvezető multimódusú UV álló fali
- Fényvezető multimódusú önhordó fémes légkábel fig8
- Fényvezető multimódusú önhordó fémmentes légkábel fig8
- Fényvezető multimódusú önhordó fémmentes légkábel ADSS
Kötelezően megadandó érték az optikai kábel Típus, amelyet a felhasználó egy legördülő listából választhat ki. A típus listából választható értékkészlet függ a kábel fajtájától.
A Fajta és a Típus értékkészlete a felhasználó által űrlapon keresztül bővíthető. A listában ábécé sorrendben jelennek meg a listaelemek. Ha a tervező optikai kábel fajtával bővíti az alapkészletet, akkor ahhoz egy alá tartozó típust is fel kell vennie. Típus nélkül a fajta ugyanis nem választható palettáról
Meg kell ezen felül a Hálózat síkját, a legördülő listából a megfelelő értéket kiválasztva.
Rögzíthető a Tulajdonságok csoporton belül a Beépítés éve is, valamint egy checkbox-on keresztül megadható. hogy Épületen belüli kötés-e az objektum.
Ha a felhasználó az Épületen belüli jelölőnégyzetet bepipálja, akkor XML kiírásnál az adott objektum nem kerül bele. Ez az érték első lerakásnál megadható, utána már nem módosítható. Ha azon a felhasználó változtatni kíván, akkor az csak egy új objektum lerakásával (és a korábbi eltávolításával) lehetséges.
A Hossz méterben számolt értékét a program automatikusan generálja a Terv alapadatoknál megadott tartalékkal számítva, módosításkor a felhasználónak lehetősége van megváltoztatni manuálisan annak összegét.
A fülön elérhető funkciók:
 |
Frissítés: A Tulajdonságok fülön belül megtalálható legördülő listák értékkészletének frissítése. |
Tulajdonos, Szolgáltató, Üzemeltető
A Tulajdonos, a Szolgáltató és az Üzemeltető fülön megadható a tulajdonos(ok), az üzemeltető és a szolgáltató(k) adatai. A füleknél megtalálható legördülő listából választható ki az adott szereplő, majd a + gomb megnyomásával az a listához rendelhető. A tulajdonosnál a táblázatban adható meg az adott tulajdonos tulajdoni hányada. Üzemeltető csak egy adható meg. Szolgáltató, a tulajdonossal megegyező módon tetszőleges számú megadható.
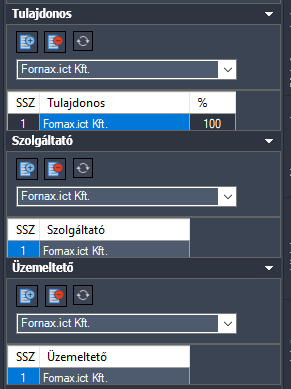
A fülekről elérhető funkciók:
 |
Tulajdonos/Szolgáltató/Üzemeltető hozzáadás: A gombbal a kijelölt tulajdonos, vagy szolgáltató, vagy üzemeltető hozzárendelhető az objektumhoz. |
 |
Kijelölt tulajdonos/szolgáltató/üzemeltető törlés: A gombbal törölhető egy kijelölt tulajdonos, vagy szolgáltató, vagy üzemeltető az objektumról. |
|
Lista frissítése: kikényszeríti a palettán megtalálható legördülő listák értékkészletének frissítését. |
Egy objektumnak több tulajdonosa is lehet (legalább egy tulajdonost kötelező megadni). Ezen esetben az űrlapon a % mezőbe kattintva adható meg a százalékos tulajdoni hányad értéke. A Tulajdonosi százalékok összege a 100 százalékot kell, hogy kitegye, amennyiben a kitöltés nem megfelelő - vagyis az összesített érték nem 100 százalék - a program figyelmeztetést küld a hibáról. A tervezői program két tizedesjegy alapján kerekíti a százalékos értékeket.
Egy objektumnak csak egy üzemeltetője lehet (kötelező megadni). Ha nincs megadva üzemeltető, a program hibaüzenetet küld.
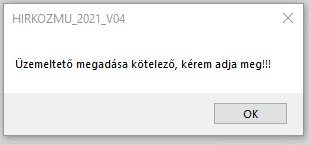
Egy objektumnak több szolgáltatója is lehet (legalább egy szolgáltatót kötelező megadni). Ha nincs megadva szolgáltató, a program hibaüzenetet küld.
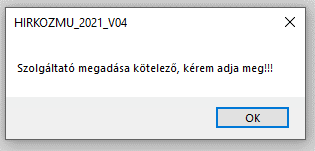
A legördülő listákban található tulajdonos, szolgáltató és üzemeltető értékkészlet űrlapon keresztül bővíthető.
Saját adat
A Saját adat fülön találhatóak a felhasználó által korábban megadott saját adattípusok, amelyekből annyi sor jelenik meg, ahány adat típus van definiálva. Adattípusból objektumonként maximum 10 darab lehet.
Az első oszlopban a tervező által megadott adattípus nevek jelennek meg. A mellette megjelenő adat oszlopba adható meg az érték. Ez tetszőlegesen, maximum 100 karakter hosszú lehet. Amennyiben a paletta módosítás módban van, és már ki van töltve saját adat, akkor az módosítható.
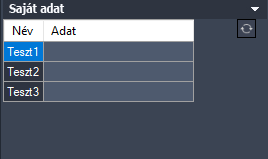
Saját adatok és saját adat típusok megadása a Saját adatok és Saját adat típusok űrlapok segítségével lehetséges. Az űrlapok eléréséhez a felhasználónak az AutoCAD Map 3D 2024 programon belül megtalálható Szakági modell eszközök lap Gyors elérés panel Szakági modell intéző utasítására kell kattintania. A Szakági modell intézőn belül az Alapadatok csoportban találhatók meg az űrlapok, amelyek szerkesztéséhez a felhasználónak az adott űrlapra kell jobb egérgombbal kattintania, majd kiválasztania az Űrlap megjelenítése lehetőséget.
A Saját adat típusok űrlappal felülírhatók a Saját adat fülön megjelenő típusnevek (Név oszlopban megjelenő elemek), illetve ugyanott akár egész sorok is törölhetők.
A fülön elérhető funkciók:
 |
Frissítés: A saját adatok tábla frissítése. |
Megjegyzés: A Saját adatok lokálisan tárolódnak. Mivel nem EHO adatok, a Hír-Közmű 1.0 rendszer számára előállított XML fájlba nem kerülnek bele.
A felhasználó ezek után bármikor az AutoCAD Map 3D 2024 meglévő riportolási eszközével tetszőleges riportokat készíthet, ahol az ESZTER-ben rögzített minden adat szerepelhet, e saját adatokkal együtt.
A Saját adatok módosításához minden esetben szükséges a paletta tetején megtalálható Adatok mentése gombra kattintani. Első lehelyezéskor az objektum létrehozásakor automatikusan az objektumhoz hozzárendelődnek a Saját adatok mező(k)be beírt adatok.
Optikai kábel funkciók
Az értékek beállítását követően a felhasználónak az Optikai kábel funkciócsoportban az alábbi lehetőségei vannak:
|
Optikai kábel létrehozás csak nyomvonalon: Az optikai kábel fülön kiválasztott típusú objektum elhelyezése a rajzban a felhasználó által megadandó nyomvonalakra. Az ikonra klikkelés után a felhasználó megadhatja azon nyomvonal szakaszokat, amelyeken a kábelt el szeretné helyezni. A program ezután az adott nyomvonalakon létrehozza az objektumot, melynek adatait feltölti a füleken beállított adatokkal. Alépítmény csőnél az optikai kábelt közvetlen földbe fektetett kábelt hoz létre. |
|
|
Optikai kábel létrehozás: Az előző funkcióhoz hasonló. Alépítmény csőnél a felhasználó választhatja ki, hogy az optikai kábelt melyik csőbe szeretné elhelyezni. |
|
|
Optikai kábel kiválasztása: Az ikonra klikkelés után a felhasználónak lehetősége van optikai kábel objektumot, objektumokat kijelölni (minden más objektumot a program figyelmen kívül hagy). Érdemes ehhez metsző kijelölést használni. A kijelölés után a kiválasztott objektum adatai töltődnek be, lehetősége van azok módosítására. A kijelölt objektum szaggatott vonallal jelenik meg. Metsző kijelölés esetén az ESZTER csak a palettának megfelelő objektumokat veszi figyelembe, míg az AutoCAD beépített metsző kijelölő eszköze minden objektumot kijelöl. |
|
 |
Kijelölés megszüntetése: Megszünteti a kiválasztást. |
|
Optikai kábel és kábel szakasz létrehozása: Miután a felhasználó beállította a kábel és a kábel szakasz adatait, az ikonra kattintás után megadhatja azon nyomvonal szakaszokat, amelyeken a kábelt és a kábel szakaszt el szeretné helyezni. Ehhez egérre az adott kábelre kell kattintania, majd az Enter gomb leütését követően a felhasználónak meg kell adnia az első optikai kötés helyét. Ha egy kötés van, akkor a program létrehozza a kábel szakaszt. Ha több kötés van, akkor a második kötés helyét is ki kell választani a kábel szakasz létrehozásához. |
|
|
Objektum törlése: A funkcióval egy objektum törölhető. A törlés előtt egy felugró ablak jelzi a felhasználónak, hogy a funkció nem visszavonható. Az ikon kijelölés hatására jelenik meg, más esetben nem látható. |
|
 |
Súgó: Megnyitja az ESZTER offline súgóját. |
Megjegyzés: ESZTER tervezői program esetén nem javasolt a beépített visszavonás művelet használata. (CTRL+Z). A visszaállítás nem lesz teljeskörű, ami EHO-nak nem megfelelő objektumokat és így hibás tervfájlt eredményez. Ha a tervező véletlenül törölt egy objektumot, azt a palettán keresztül kell újra létrehoznia, megadva a szükséges adatokat.
Optikai kábelhez alapértelmezetten nem tartozik felirat (csak kábel szakaszhoz), illetve a kábel státuszának színe is csak egyfajta lehet, az optikai kábel státuszának módosítása esetén az nem változik (optikai kábel szakasznál igen).
Optika kábel objektum a palettán kívül a Szakági modell intézőt használva űrlapon keresztül is elhelyezhető. A programba épített automatizmusok azonban csak palettáknál érhetők el, nyomvonal esetén a tervező munkáját segítő automatizált működések (például elhelyezési pont vizsgálata, tulajdonos, szolgáltató és üzemeltető automatikus hozzárendelése) nem érhetők el.
Videóbemutató
Az alábbi videóban bemutatásra kerül az optikai kábelek, kábelszakaszok létrehozása.
Kapcsolódó témák