|
|
|
Optikai kötés paletta
Optikai kötések (kötőszerelvények) elhelyezésére és módosítására szolgáló paletta. A nyomvonal csomópontokhoz képest plusz egy fület tartalmaz, amely a kötésben található tálcákat, splittereket és kifejtéseket tartalmazza.
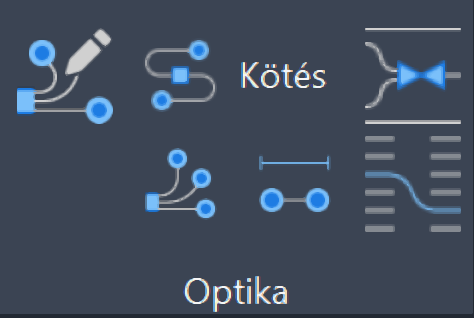
Új optikai kötés elhelyezéséhez a felhasználónak az AutoCAD Map 3D 2024 programon belül megtalálható Hír-Közmű lap Optika panel Optikai kötés utasítására kell kattintania, amely hatására megjelenik az Optika palettacsoport, ahol a Kötés fülön találhatóak meg a vonatkozó funkciók. A HKOPTIKAKOTES parancs beírásával, majd az Enter gomb lenyomásával is betölthető az Optikai kötés paletta.
Megjegyzés: Az Optikai kötés paletta első megnyitásakor lebegő módban az aktuális munkaterületen jelenik meg. A felhasználó az első indítás után tetszőleges helyre áthelyezheti, átméretezheti, lehorganyozhatja a panelt és az automatikus elrejtést bekapcsolhatja. Az AutoCAD elmenti a paletta tulajdonságait, így becsukva majd újranyitva azt, az utolsó nyitott pozícióba kerül vissza.
Amennyiben egy kötéshez már tartozik kábel szakasz, akkor ott megjelenik a szálkiosztás gomb. Ezzel a gombbal a Szálkötés panel érhető el, az adott kötés adatait betöltve.
A megjelenő Optikai kötés paletta felső részén látható az éppen kijelölt optikai kötés elem azonosítója - amely inaktív állapotban "OB azonosító" szöveget mutat -, a kód mező, valamint a funkciók ikonjai. Alatta található meg a Tulajdonságok, az e-közmű adatok, a Tálca, a Splitter, a Kifejtés, a Tulajdonos, a Szolgáltató, az Üzemeltető, a Cím adatok, azaz Anyagjegyzék, a Munkatételek és a Saját adat fül.
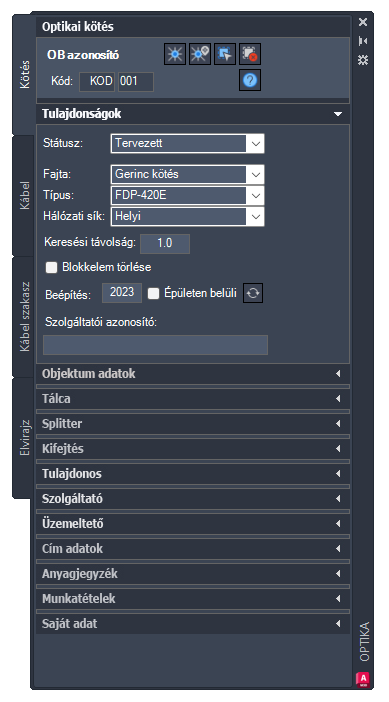
Kód: Első fele tetszőleges hét karakter, míg a második három karakter minden esetben szám, amelyet a program 001 értéktől automatikusan léptet. Lehetőség van az induló szám módosítására. Minden egyes elem lerakása után a számot a program automatikusan eggyel növeli úgy, hogy eközben az előtag (azaz az első szabadon megadható hét karakter) változatlan marad. A maximális érték 999, amely elérését követően a program automatikusan 001-re vált.
Automatikus sorszámozás esetén, ha a felhasználó egy meglévő elemet választott ki - másolási szándékkal -, akkor a Kód sorszám mezőben történő dupla kattintással lehet a következő sorszámra váltani.
Optikai kötés tulajdonságok
Az Optikai kötés paletta Tulajdonságok csoportjában meg lehet adni a nyomvonal Státuszát, amely az alábbi értékeket veheti fel:
- Tervezett (az objektum piros, a felirat piros színnel jelenik meg)*
- Meglévő saját (az objektum sárga, a felirat lila színnel jelenik meg)
- Meglévő bérelt (az objektum sárga, a felirat lila színnel jelenik meg)
- Bontandó (az objektum zöld, a felirat zöld színnel jelenik meg)
- Bontott (az objektum sárga, a felirat lila színnel jelenik meg)
- Újonnan megépített (az objektum sárga, a felirat lila színnel jelenik meg)
- Meglévő bérelt adatszolgáltatás (az objektum sárga, a felirat lila színnel jelenik meg)
- Meglévő saját adatszolgáltatás (az objektum sárga, a felirat lila színnel jelenik meg)
*Tervezett státuszú objektumok esetén az engedély szám megadása nem kötelező adat.
A Tulajdonságokon belül ezen felül kötelező megadni az optikai kötés Fajta értékét, amely az alábbi lehet:
- Gerinc kötés
- Efi kötés
- Gerinc + Efi
- ODF
- Tartalék
- Aktív berendezés
- Passzív berendezés
Kötelezően megadandó érték az optikai kötés típus, amelyet a felhasználó egy legördülő listából választhat ki. A Típus listából választható értékkészlet függ a kötés fajtájától. Emellett ki kell választani a Hálózat sík értékét is a legördülő listából.
Ha a Blokkelem törlése mellett a checkbox engedélyezve van, akkor a kötések elhelyezésekor a program automatikusan törli a blokkokat.
Rögzíthető a Tulajdonságok csoporton belül a Beépítés éve is, valamint egy checkbox-on keresztül megadható első elhelyezéskor, hogy Épületen belüli kötés-e az objektum.
Ha a felhasználó az Épületen belüli jelölőnégyzetet bepipálja, akkor XML kiírásnál az adott objektum nem kerül bele. Ez az érték első lerakásnál megadható, utána már nem módosítható. Ha azon a felhasználó változtatni kíván, akkor az csak egy új objektum lerakásával (és a korábbi eltávolításával) lehetséges.
Megadható a Szolgáltatói azonosító is.
A fülön elérhető funkciók:
 |
Frissítés: A Tulajdonságok fülön belül megtalálható legördülő listák értékkészletének frissítése. |
A Típus értékkészlete, a típusokhoz rendelt anyag és munkatételekkel a felhasználó által űrlapon keresztül bővíthető. A listában ábécé sorrendben jelennek meg a listaelemek. Ha a tervező optikai kötés fajtával bővíti az alapkészletet, akkor ahhoz egy alá tartozó típust is fel kell vennie. Típus nélkül a fajta ugyanis nem választható palettáról.
Objektum adatok
A fülön a tervező megadhatja az Objektum adatokat.
Az Engedélyes legördülő listából választható értékek:
- Igen
- 1990 előtti
- Bérelt
- Nem ismert
Az Engedély szám melletti mezőben a tervező megadhatja az e-közmű engedély számát, az alábbi feltételek szerint:
- Építési engedélyezési eljárás esetén nem adható meg a szám
- Használatbavételi eljárás esetén az építési engedély számát kell megadni
- Fennmaradási engedély esetén
- amennyiben az adott objektum építési engedély alapján épült, akkor az építési engedély számát kell megadni
- olyan objektum esetén, amely építési engedély nélkül vagy attól eltérően épült, nem adható meg a szám
- Adatszolgáltatási eljárás esetén az objektumok használatbavételi vagy fennmaradási engedély számát kell megadni.
- Bérelt objektumok esetén bérlői adatszolgáltatáskor az engedélyszám nem minden esetben ismert a bérlő részéről vagy a bérelt infrastruktúrának nincs is ilyen adata (például szennyvízvezetékben vezetett optikai kábel esetén a szennyvízvezetéknek nincs engedélye), így annak megadása az Engedélyes mező “Bérelt” értékre állítását követően nem kötelező.
- Nem kell az engedélyszámot megadni, ha az objektum 1990 előtt épült és az Engedélyes mező értéke erre lett beállítva. Nem ismert érték csak kivételes esetben használható az Engedélyes mezőben, mely mindenképp magyarázatra szorul az Adatszolgáltató részéről a műszaki leírásban vagy a beadvány egyéb kísérő dokumentumaiban.
Az Objektum státusz legördülő listából választható értékek:
- Selejtezett
- Bontott
- Üzemelő
- Üzemen kívüli
- Távlati terv
- Tervezett
- Bontandó
Tálca, Splitter, Kifejtés
A Tulajdonság fül alatt külön füleken definiálhatók a kötésben található tálcák, splitterek és kifejtések típusai.
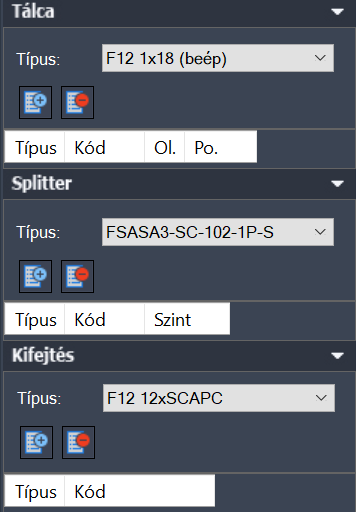
A fülekről elérhető funkciók:
 |
Tálca/Splitter/Kifejtés hozzáadás: A gombbal a kijelölt tálca, splitter, kifejtés hozzárendelhető az objektumhoz. |
 |
Kijelölt Tálca/Splitter/Kifejtés törlés: A gombbal törölhető egy kijelölt tálca, splitter, kifejtés az objektumról. |
A Szakági modell intézőn keresztül az Optikai kötés típus űrlapon keresztül beállítható az alapértelmezett splitter, tálca és kifejtés értéke.
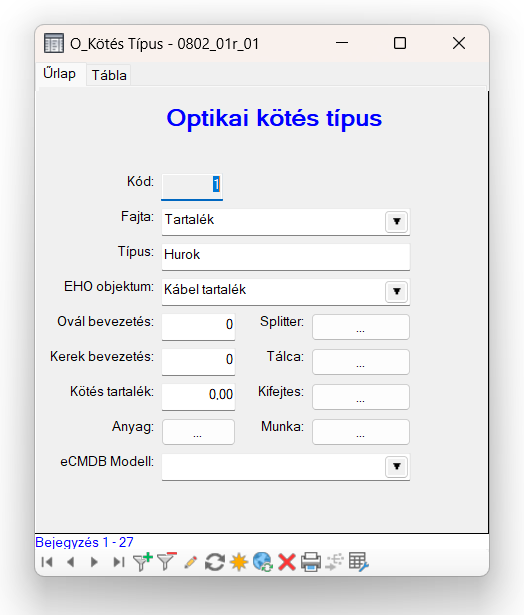
Az alapértelmezett értékek kék színnel jelennek meg a palettán a listában. Azokat a felhasználó nem tudja a palettán egy törléssel kitörölni, azokat csak az űrlapon keresztül tudja eltávolítani megszüntetve az alapértelmezést.
Ha új alapértelmezést állít be a felhasználó, akkor az újonnan létrehozott kötések az új alapértelmezés szerint jönnek létre. A módosítás a korábban létrehozott elemekre nincs hatással.
Tulajdonos, Szolgáltató, Üzemeltető
A Tulajdonos, a Szolgáltató és az Üzemeltető fülön megadható a tulajdonos(ok), az üzemeltető és a szolgáltató(k) adatai. A füleknél megtalálható legördülő listából választható ki az adott szereplő, majd a + gomb megnyomásával az a listához rendelhető. A tulajdonosnál a táblázatban adható meg az adott tulajdonos tulajdoni hányada. Üzemeltető csak egy adható meg. Szolgáltató, a tulajdonossal megegyező módon tetszőleges számú megadható.
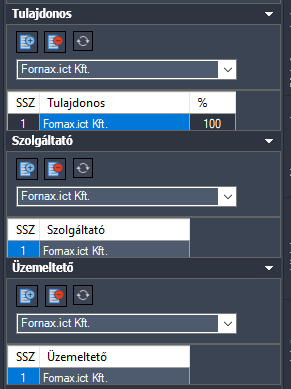
A fülekről elérhető funkciók:
 |
Tulajdonos/Szolgáltató/Üzemeltető hozzáadás: A gombbal a kijelölt tulajdonos, vagy szolgáltató, vagy üzemeltető hozzárendelhető az objektumhoz. |
 |
Kijelölt tulajdonos/szolgáltató/üzemeltető törlés: A gombbal törölhető egy kijelölt tulajdonos, vagy szolgáltató, vagy üzemeltető az objektumról. |
|
Lista frissítése: kikényszeríti a palettán megtalálható legördülő listák értékkészletének frissítését. |
Egy objektumnak több tulajdonosa is lehet (legalább egy tulajdonost kötelező megadni). Ezen esetben az űrlapon a % mezőbe kattintva adható meg a százalékos tulajdoni hányad értéke. A Tulajdonosi százalékok összege a 100 százalékot kell, hogy kitegye, amennyiben a kitöltés nem megfelelő - vagyis az összesített érték nem 100 százalék - a program figyelmeztetést küld a hibáról. A tervezői program két tizedesjegy alapján kerekíti a százalékos értékeket.
Egy objektumnak csak egy üzemeltetője lehet (kötelező megadni). Ha nincs megadva üzemeltető, a program hibaüzenetet küld.
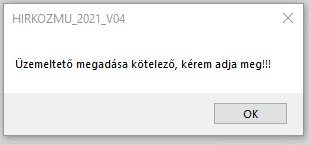
Egy objektumnak több szolgáltatója is lehet (legalább egy szolgáltatót kötelező megadni). Ha nincs megadva szolgáltató, a program hibaüzenetet küld.
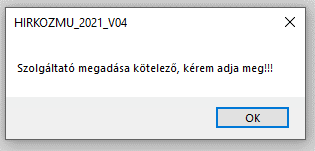
A legördülő listákban található tulajdonos, szolgáltató és üzemeltető értékkészlet űrlapon keresztül bővíthető.
Cím adatok
A Cím adatok fül az objektum cím adatainak megadására szolgál. Legördülő listából kiválasztható, az adott objektumtól 50 méter távolságra lévő címek egyike, vagy kijelöléssel megadható a rajzon az adott objektumhoz tartozó cím objektum. Illetve a cím kiegészítő adatok adhatók meg a KCR-nek megfelelő címstruktúrában.
Cím hozzárendelés esetén a kiválasztott cím objektum határozza meg, hogy az adott cím elsődleges vagy másodlagos. ESZTER-ben objektumhoz másodlagos cím csak akkor rendelhető, ha már van hozzá rendelve elsődleges cím.
Egy műtárgy minden esetben megörökli a hordozó címét a lerakás pillanatában. Viszont, ha utólagosan állítanak be címet a hordozónak, akkor azt a már meglévő műtárgyon is külön be kell állítani, mivel azt nem örökli meg automatikusan.
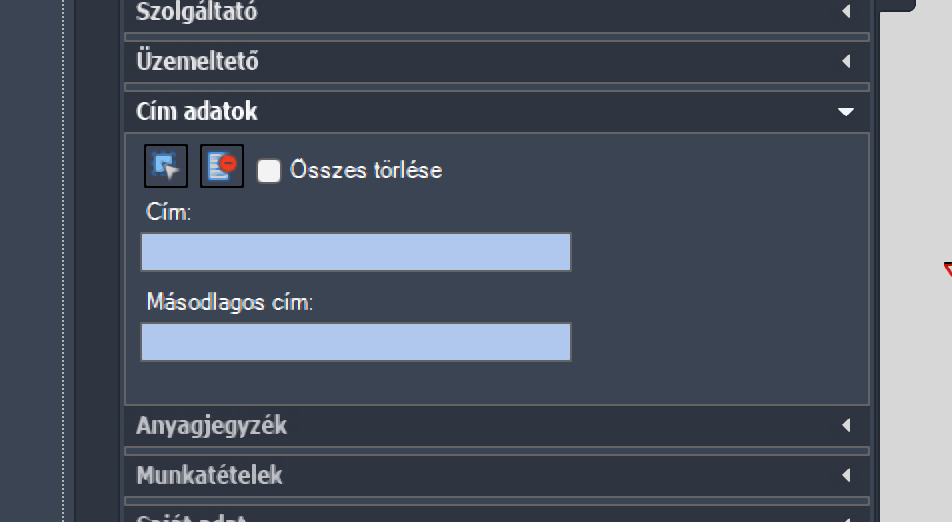
Megjegyzés: A könnyebb használhatóság érdekében a felhasználók bizonyos mezők esetében tudnak értékkészletből választani, amennyiben az értékkészlet szabványos módon rendelkezésre áll (például megye, járás, régió, közterület jellege, és így tovább).
Az egyes mezők közötti összefüggéseket az ESZTER nem vizsgálja (például adott település tényleg abban a megyében van-e). A tervezőnek kell ellenőrizniük az adatok helyességét.
A Cím adatok fülön elérhető funkciók:
 |
Cím objektum kiválasztása: kiválasztja a címet. |
|
Cím törlése: törli a kiválasztott címet. |
Cím objektumok akkor rendelhetők az objektum(ok)hoz, ha a felhasználó az adott tervhez korábban címobjektumokat rendelt (lásd bővebben: Adatok felvitele).
Anyagjegyzék
Minden típus táblához tartozik egy alapértelmezett anyag segédtábla. Az Anyagjegyzék fülön a felhasználó megadhatja, hogy melyik típus az anyagtörzs szerint milyen anyagból hány darabot tartalmaz. Az Anyag törzs, Alcsoport és Főcsoport szűrőkkel rendelkezik, hogy a felhasználónak ne egy több száz elemű listából kelljen az anyagjegyzéket kiválasztania.
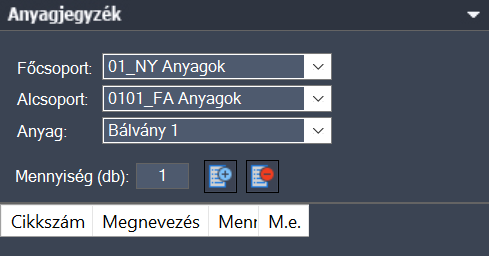
A felhasználó a Főcsoport, majd az Alcsoport és az Anyag kiválasztását, utána pedig a Mennyiség megadását követően a Mennyiség melletti kék + gombra kattintva adhat új anyagtételt az adott objektumhoz. A piros - gombra kattintva egy kiválasztott anyagtétel törölhető a listából.
Az alapértelmezett anyagok kék színnel jelennek meg a palettán. A felhasználó által az objektumhoz egyénileg felvitt anyag tétel szürke színnel jelenik meg.
Típus módosítás esetén az alapértelmezett anyagok az alapértelmezésnek megfelelően cserélődnek, a felhasználó által felvitt anyag tételeket manuálisan kell eltávolítani, illetve újra felvinni.
Az Anyagjegyzék fülön elérhető funkciók:
 |
Anyag hozzáadása: A gombbal a kiválasztott anyag, a kiválasztott mennyiségben hozzárendelhető az objektumhoz. |
 |
Anyag eltávolítása: A kijelölt anyagtétel eltávolítása a listából . |
Megjegyzés: Az alapértelmezett anyagon kívül a felhasználó az anyagtörzsből tetszőleges típusú anyagot, tetszőleges mennyiségben hozzáadhat az objektumhoz.
Vonallánc típusú objektumok esetén (például kábelek) a hossz alapján számolva ESZTER minden objektumnál ezen segédtábla alapján automatikusan felveszi az Anyag fülre a korábban meghatározott anyagokat.
A Főcsoport, alcsoport, valamint az anyag melletti legördülő lista értékkészlete a Szakági modell intézőben űrlapon keresztül bővíthető.
Munkatételek
A Munkatételek fülön az anyag fülhöz hasonlóan a felhasználó az adott objektumhoz hozzárendelendő munkatételeket adhat meg. A Munkatétel törzs, Alcsoport és Főcsoport szűrőkkel rendelkezik, hogy a felhasználónak ne egy több száz elemű listából kelljen az munkatételeket kiválasztania.
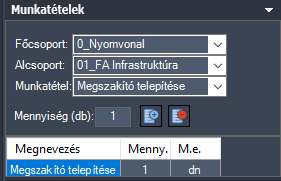
A Munkatételek egy listából választhatók ki, amelyekhez mennyiség is társítható. A felhasználó a Főcsoport, majd az Alcsoport és a Munkatétel kiválasztását, utána pedig a Mennyiség megadását követően a Mennyiség melletti kék + gombra kattintva adhat új munkatételt az adott objektumhoz. A piros - gombra kattintva egy kiválasztott munkatétel törölhető a listából.
A Munkatételek fülön elérhető funkciók:
 |
Munkatétel hozzáadása: A gombbal a kiválasztott munkatétel, a felhasználó által megadott mennyiségben hozzárendelhető az objektumhoz. |
 |
Munkatétel eltávolítása: A kijelölt munkatétel eltávolítása a listából. |
A Főcsoport, alcsoport, valamint a munkatétel melletti legördülő lista értékkészlete űrlapon keresztül bővíthető.
Saját adat
A Saját adat fülön találhatóak a felhasználó által korábban megadott saját adattípusok, amelyekből annyi sor jelenik meg, ahány adat típus van definiálva. Adattípusból objektumonként maximum 10 darab lehet.
Az első oszlopban a tervező által megadott adattípus nevek jelennek meg. A mellette megjelenő adat oszlopba adható meg az érték. Ez tetszőlegesen, maximum 100 karakter hosszú lehet. Amennyiben a paletta módosítás módban van, és már ki van töltve saját adat, akkor az módosítható.
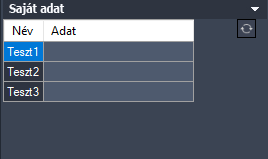
Saját adatok és saját adat típusok megadása a Saját adatok és Saját adat típusok űrlapok segítségével lehetséges. Az űrlapok eléréséhez a felhasználónak az AutoCAD Map 3D 2024 programon belül megtalálható Szakági modell eszközök lap Gyors elérés panel Szakági modell intéző utasítására kell kattintania. A Szakági modell intézőn belül az Alapadatok csoportban találhatók meg az űrlapok, amelyek szerkesztéséhez a felhasználónak az adott űrlapra kell jobb egérgombbal kattintania, majd kiválasztania az Űrlap megjelenítése lehetőséget.
A Saját adat típusok űrlappal felülírhatók a Saját adat fülön megjelenő típusnevek (Név oszlopban megjelenő elemek), illetve ugyanott akár egész sorok is törölhetők.
A fülön elérhető funkciók:
 |
Frissítés: A saját adatok tábla frissítése. |
Megjegyzés: A Saját adatok lokálisan tárolódnak. Mivel nem EHO adatok, a Hír-Közmű 1.0 rendszer számára előállított XML fájlba nem kerülnek bele.
A felhasználó ezek után bármikor az AutoCAD Map 3D 2024 meglévő riportolási eszközével tetszőleges riportokat készíthet, ahol az ESZTER-ben rögzített minden adat szerepelhet, e saját adatokkal együtt.
A Saját adatok módosításához minden esetben szükséges a paletta tetején megtalálható Adatok mentése gombra kattintani. Első lehelyezéskor az objektum létrehozásakor automatikusan az objektumhoz hozzárendelődnek a Saját adatok mező(k)be beírt adatok.
Optikai kötés funkciók
A paletta tetején megjelenő funkció ikonokkal (A kurzort az ikon fölé húzva, szövegesen is megjelenik az adott funkció megnevezése) az alábbi funkciók érhetők el:
|
Optikai kötés létrehozása: A Kötés fülön kiválasztott státuszú, fajtájú és típusú csomóponti kötés objektum elhelyezése a rajzban a felhasználó által megadandó nyomvonal csomóponti objektumon, a megadott orientációval. Az ikonra klikkelés után a felhasználó megadhatja az objektum beillesztési pontját és elforgatási szögét. A program ezután az adott pozícióba elhelyezi az adott pontszerű objektumot, melynek adatait feltölti a füleken beállított adatokkal. Ha a Blokkelem törlése mellett a checkbox engedélyezve van, akkor a kötések elhelyezésekor a program automatikusan törli a blokkokat. Ha az objektumhoz még nem tartozik elvi rajz, az objektum körül egy piros kör jelenik meg. Amennyiben a piros jelölés zavaró a Megjelenítéskezelőben a Tech Optika csoporton belül az Ellenőrzés fólia deaktiválásával elrejthető. |
|
|
Optikai kötés létrehozása kijelölt blokkon: Ezen funkció használatával a felhasználó az általa egyesével, vagy csoportosan kiválasztott blokkokra rakhat le kötésobjektumot, vagy egy kiválasztott blokk típusból az összes blokkra. Az ily módon kijelölt blokkok esetén a program megvizsgálja, hogy a felhasználó által megadott keresési távolságon belül található-e olyan Infrastruktúra, amely hordozhatja, a kötést, ha igen, akkor annak beillesztési pontjára helyezi el a kötést, a blokk eredeti elforgatási szögével. FONTOS: A funkció nem figyeli azt, hogy a kijelölt blokkon korábban létre lett-e már hozva optikai kötés, minden esetben létrehozza az optikai kötést. Ha kiválasztás során a felhasználó a lefele nyilat megnyomja, majd az Összes lehetőséget választja, akkor a program megkeresi a tervben az összes azonos blokk típust, majd figyelmeztető üzenetet küld, hogy az mennyi objektumot érint, illetve, hogy az objektumok csak azon a területen jönnek létre, melyre előzően grafika generálása megtörtént. Jóváhagyás esetén a program az összes azonos blokk típuson elhelyezi a kötésobjektumot. Ha a Blokkelem törlése mellett a checkbox engedélyezve van, akkor a kötések elhelyezésekor a program automatikusan törli a blokkokat. |
|
 |
Optikai kötés kiválasztása: Az ikonra klikkelés után a felhasználónak lehetősége van optikai kötés objektumot, objektumokat kijelölni (minden más objektumot a program figyelmen kívül hagy). A kijelölés után a kiválasztott objektum adatai töltődnek be, lehetősége van azok módosítására. A kijelölt objektum szaggatott vonallal jelenik meg. Metsző kijelölés esetén az ESZTER csak a palettának megfelelő objektumokat veszi figyelembe, míg az AutoCAD beépített metsző kijelölő eszköze minden objektumot kijelöl. |
|
Kijelölés megszüntetése: Megszünteti a kiválasztást. |
|
|
Objektum törlése: A funkcióval egy objektum törölhető. A törlés előtt egy felugró ablak jelzi a felhasználónak, hogy a funkció nem visszavonható. Az ikon kijelölés hatására jelenik meg, más esetben nem látható. |
|
 |
Súgó: Megnyitja az ESZTER offline súgóját. |
Megjegyzés: ESZTER tervezői program esetén nem javasolt a beépített visszavonás művelet használata. (CTRL+Z). A visszaállítás nem lesz teljeskörű, ami EHO-nak nem megfelelő objektumokat és így hibás tervfájlt eredményez. Ha a tervező véletlenül törölt egy objektumot, azt a palettán keresztül kell újra létrehoznia, megadva a szükséges adatokat.
Optika kötés objektum a palettán kívül a Szakági modell intézőt használva űrlapon keresztül is elhelyezhető. A programba épített automatizmusok azonban csak palettáknál érhetők el, nyomvonal esetén a tervező munkáját segítő automatizált működések (például elhelyezési pont vizsgálata, tulajdonos, szolgáltató és üzemeltető automatikus hozzárendelése) nem érhetők el.
Videóbemutató
Az alábbi videóban bemutatásra kerül az optikai csomópontok elhelyezése, módosítása.
A következő videóban pedig bemutatjuk, hogy miként történik az optikai kötéstípusok létrehozása, alapértelmezett tálcák, splitterek, kifejtések hozzárendelése, alapértelmezett anyag és munkadíj tételek hozzárendelése.
Kapcsolódó témák