Címobjektumok ESZTER-adatbázisba történő betöltése GeoX-adatbázisból
Figyelem! Az alábbi képernyőképek szükség esetén nagyobb méretben is megnyithatók. Ehhez kattintsunk rájuk az egér jobb gombjával, majd válasszuk a „Kép megnyitása új lapon” parancsot.
Letöltés: a „cimobjektum_fordito.xlsx nevű fájl
1. A GeoX-ről letöltött 'csv' formátumú adatfájlt bármilyen szöveges állomány szerkesztésére használható alkalmazással nyissuk meg. (javasolt: notepad++)
2. Nyissuk meg a 'cimobjektum_fordito.xlsx' fájlt excelben.
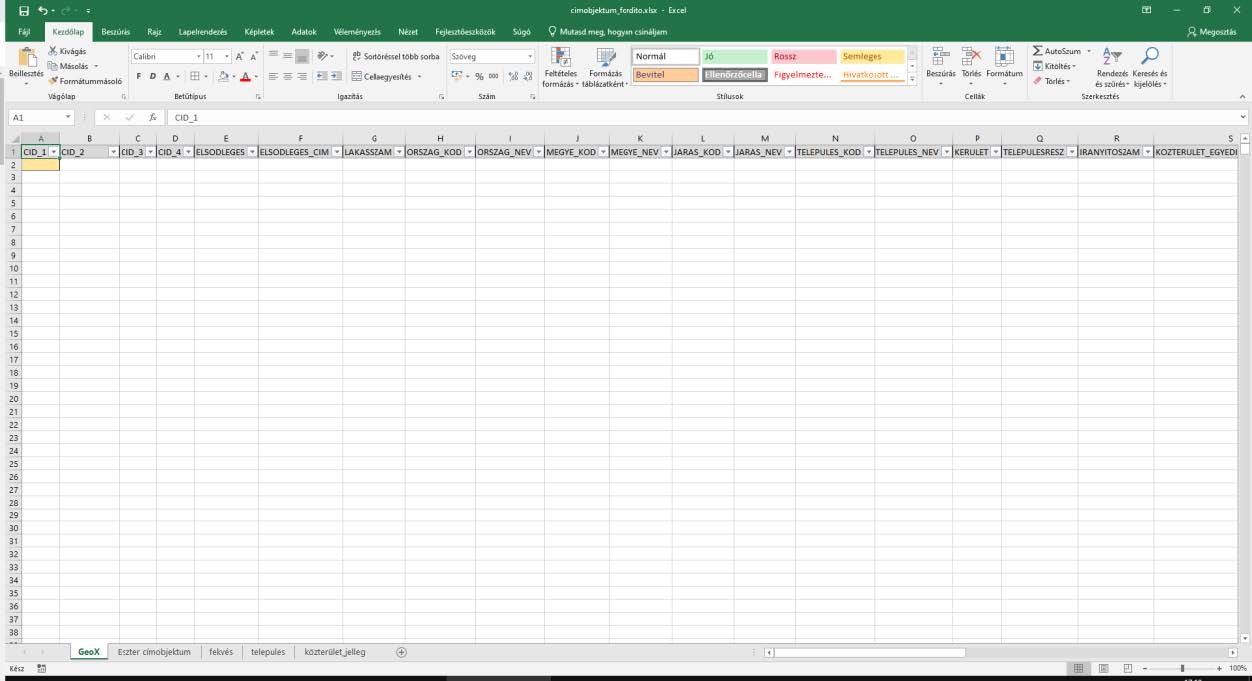
3. A megnyitott GeoX-ről letöltött fájl tartalmát jelöljük ki (általában CTRL+A) és másoljuk vágólapra (általában CTRL+C).
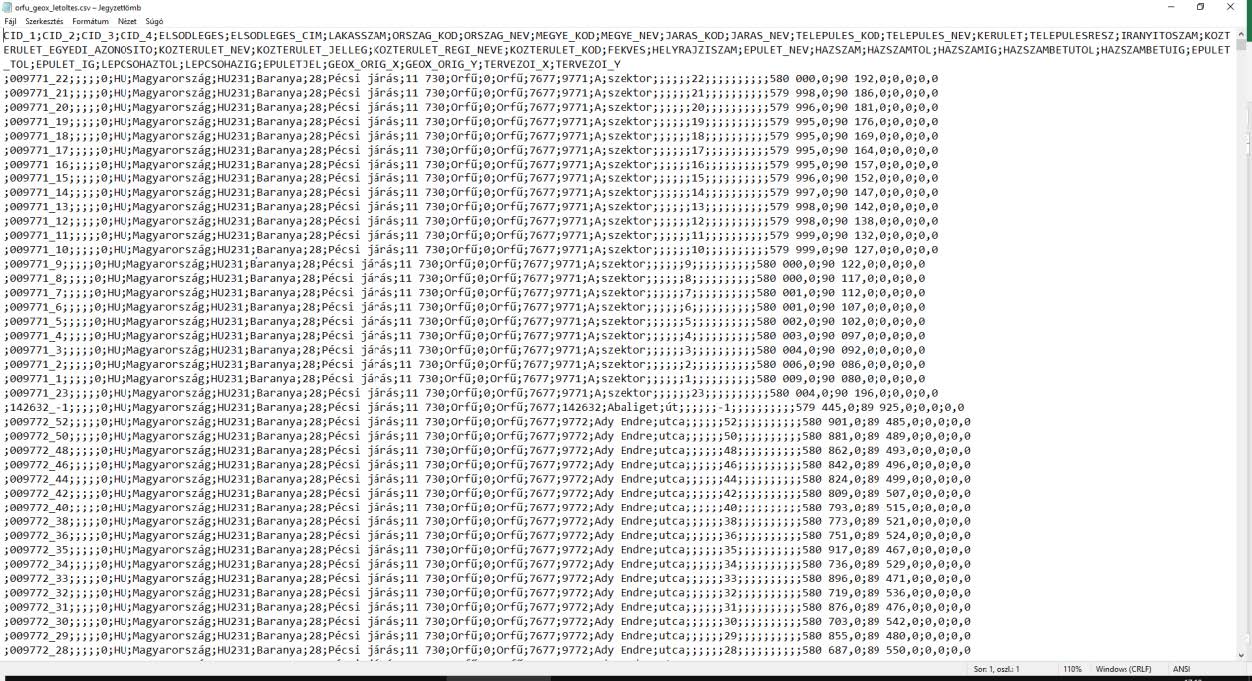
3. A 'cimobjektum_fordito.xlsx' fájl GeoX munkalapjára illesszük be az A1 cellától kezdődően az adatokat (általában CTRL+V).
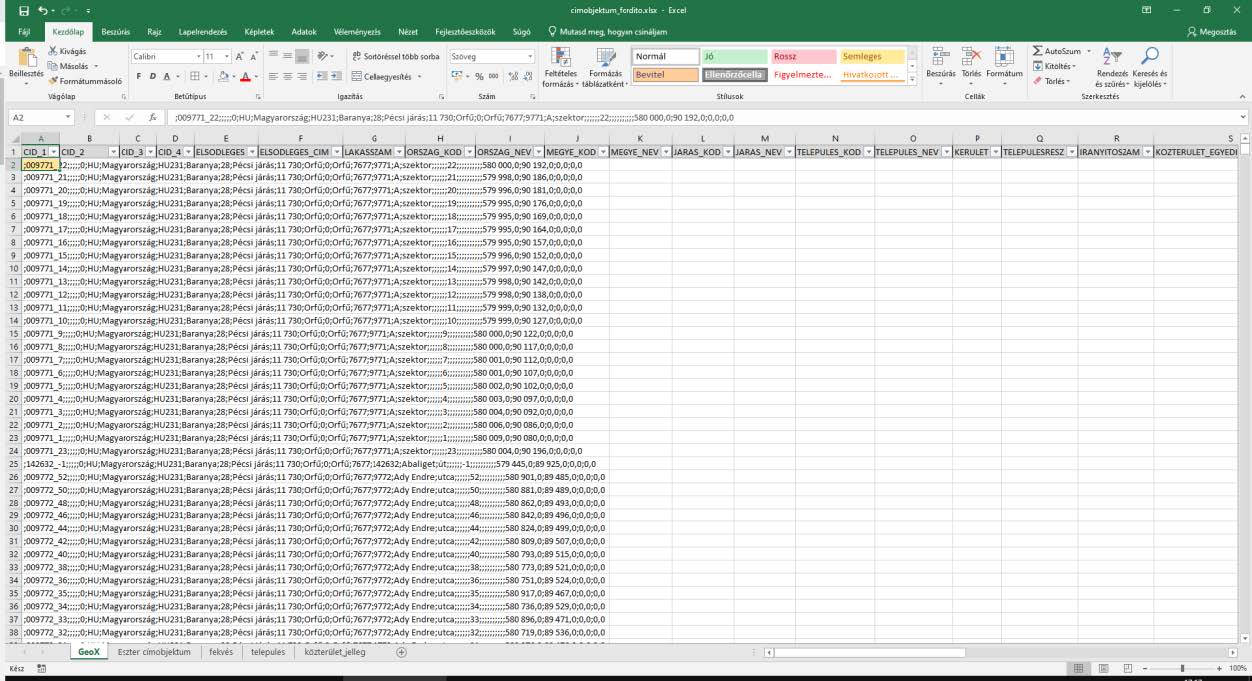
6. Ezután az 'Adatok' menü 'Szövegből oszlopok' ikonjára kattintva az adatszeparátort megadva (általában pontosvessző vagy tabulátor) bontsuk szét a szöveges állományt oszlopokra. Minden oszlop típusát a állítsuk 'szöveg' típusúra.
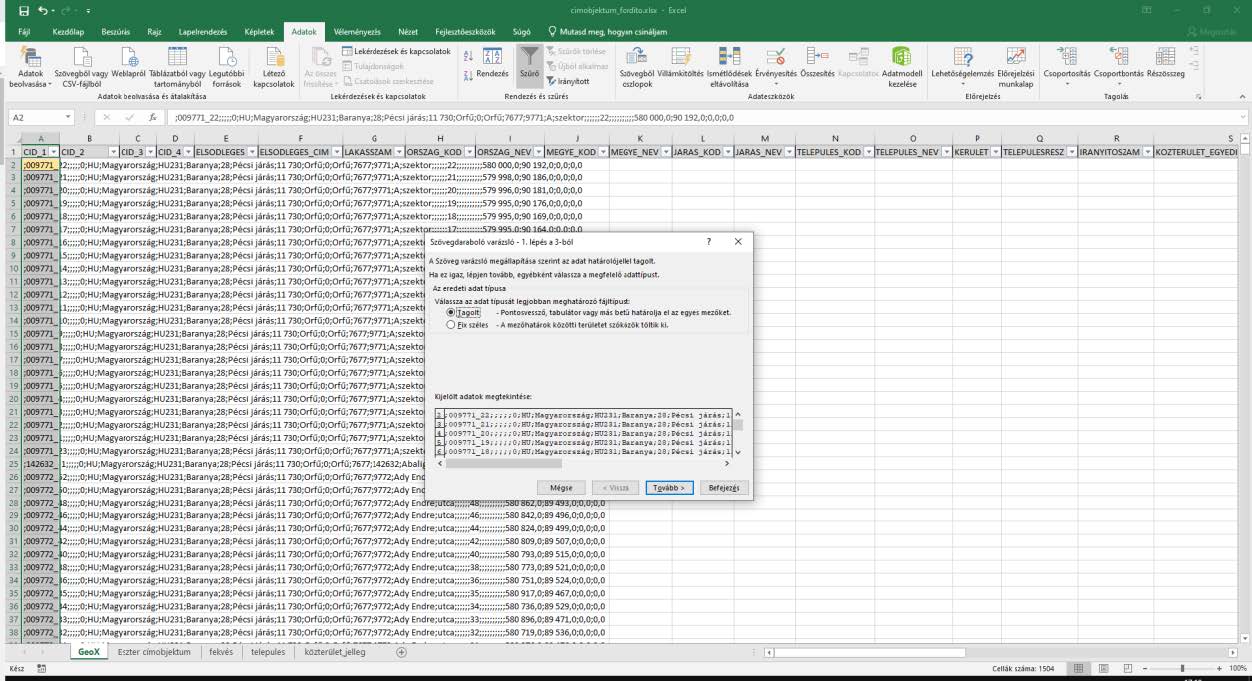
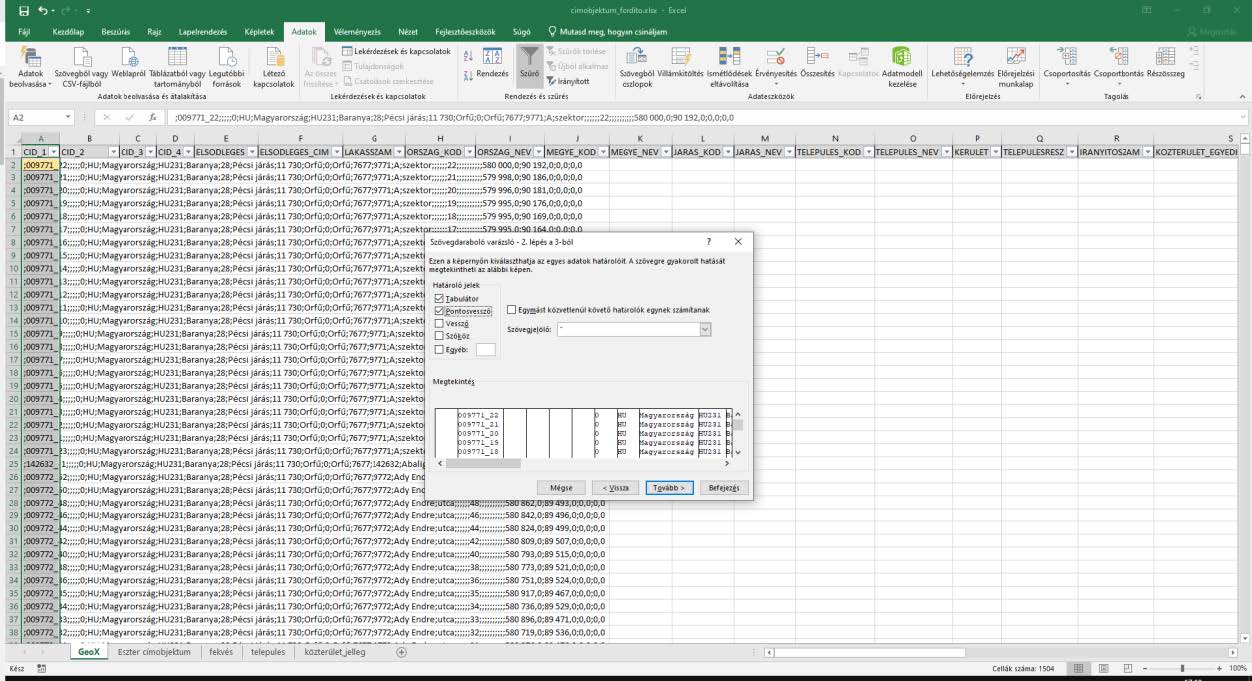
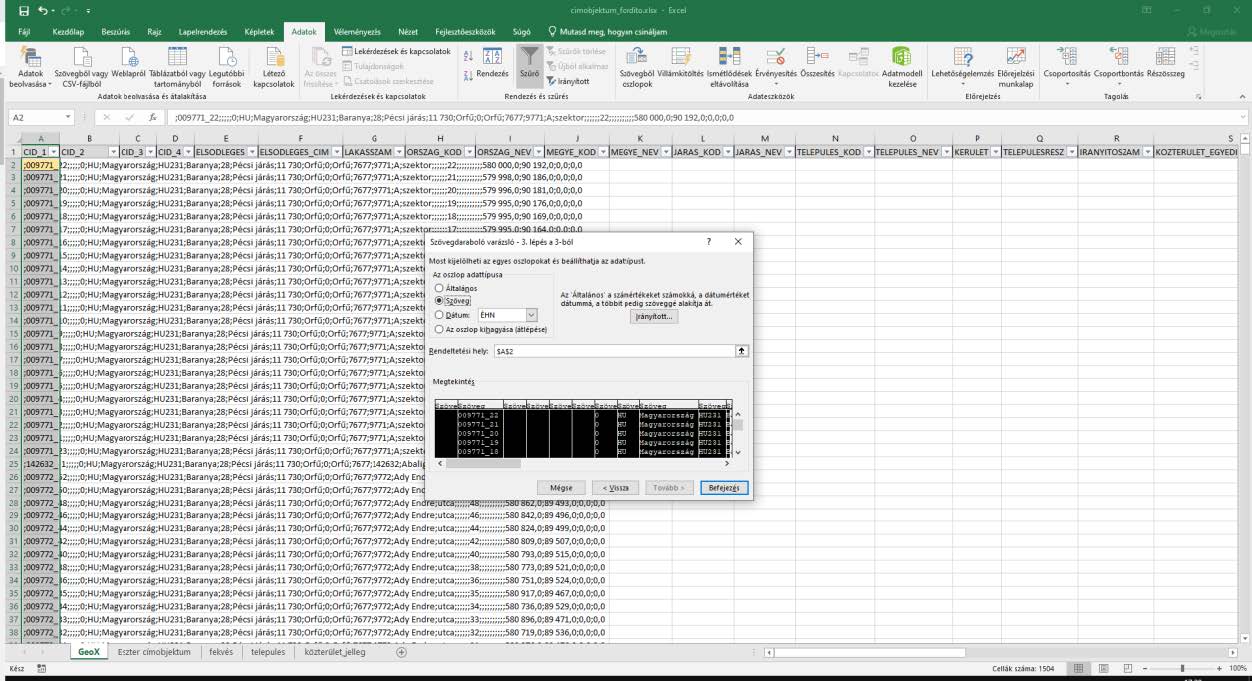
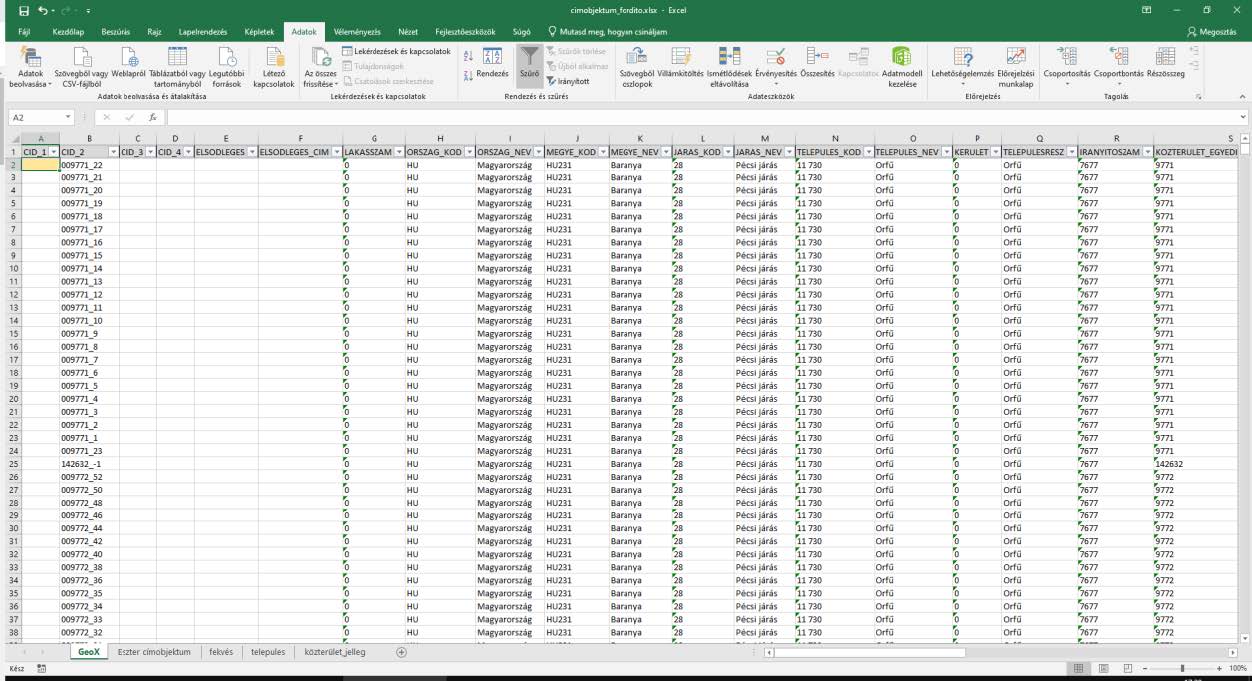
6. Ezután az 'Eszter címobjektum' munkalapjára lépjen át és ott a 2. sor összes celláját kijelölve (A-AJ oszlopok) a sort lejjebb másoljuk mindaddig, amíg a GeoX oldalon a betöltött adatok tartanak. (pl: 1505. sorig került feltöltésre a GeoX adatbázis adataival a 'GeoX' munkalap, akkor az 'Eszter címobjektum' munkalapon a 2. sort teljes adatszélességben az 1505. sorig kell lemásolni)
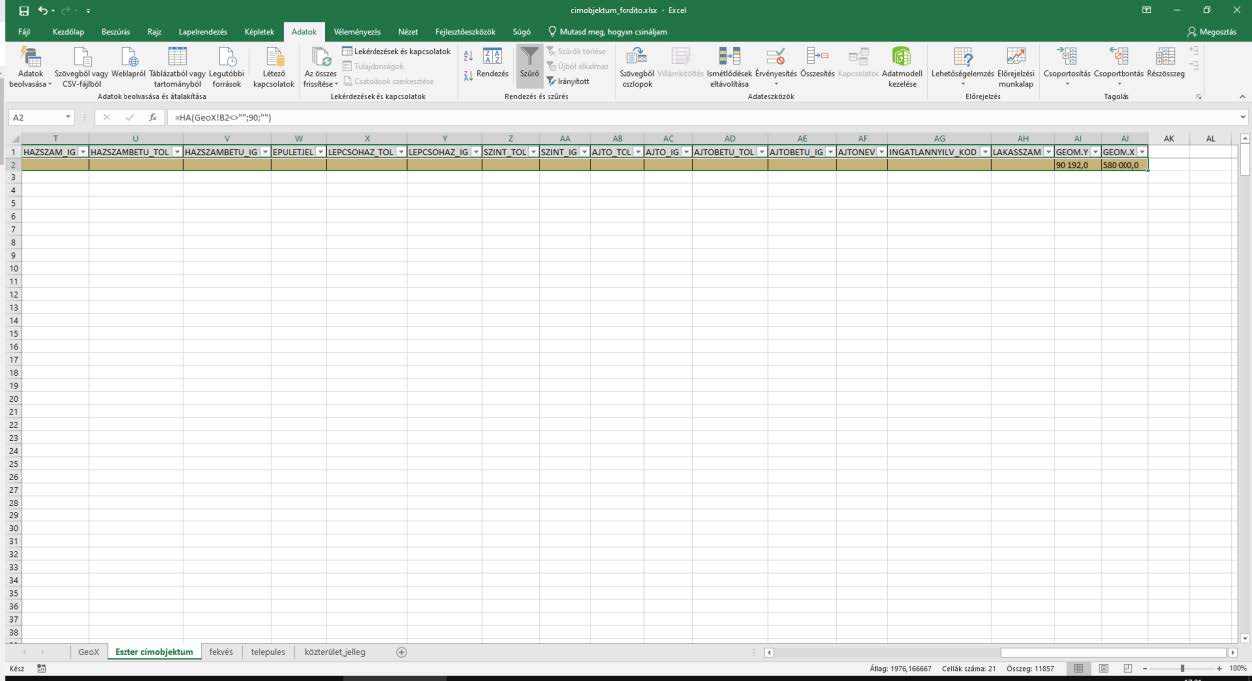
7. Ezután az A1 cellától a legutolsó sor leutolsó cellájáig jelölje ki az 'Eszter címobjektum' munkalap tartalmát.
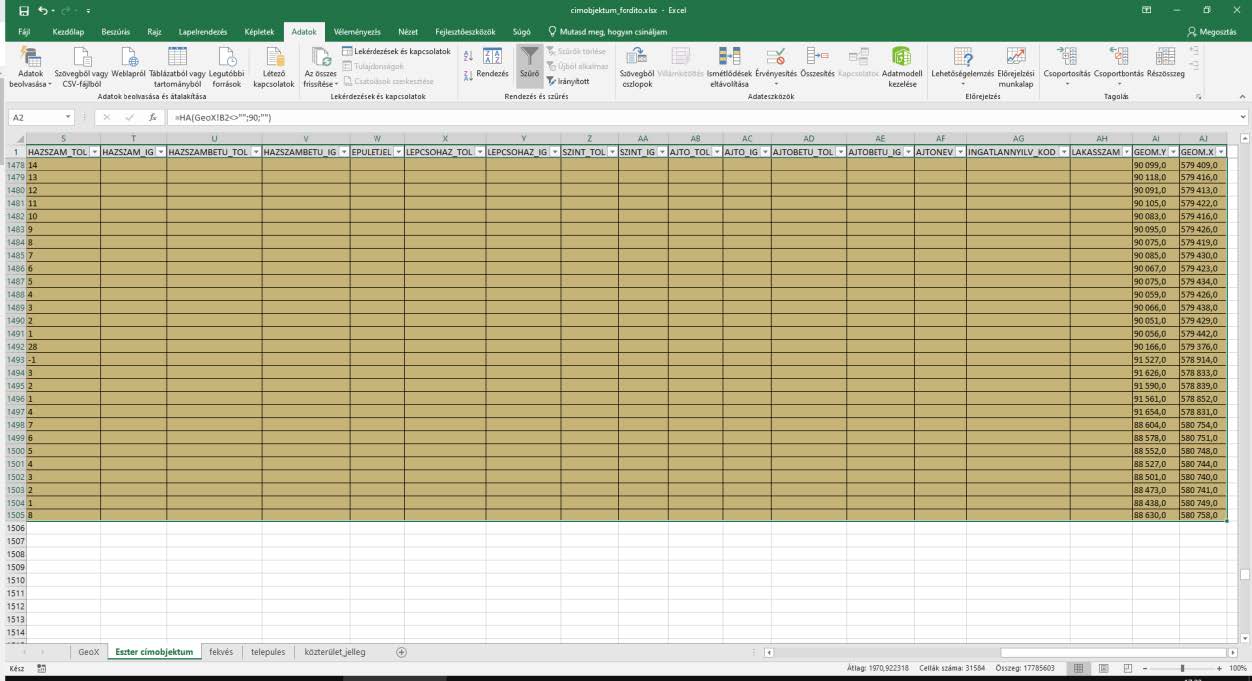
8. Az AutoCAD-ben megnyitott Eszter-es rajzban a 'Szakági Modell Intézőben' a 'Cím törzs' csoportban a 'Cím Objektum' jellemző felett jobb klikkre megjelenő helyi menüben válasszuk az 'Űrlap megjelenítése' parancsot.
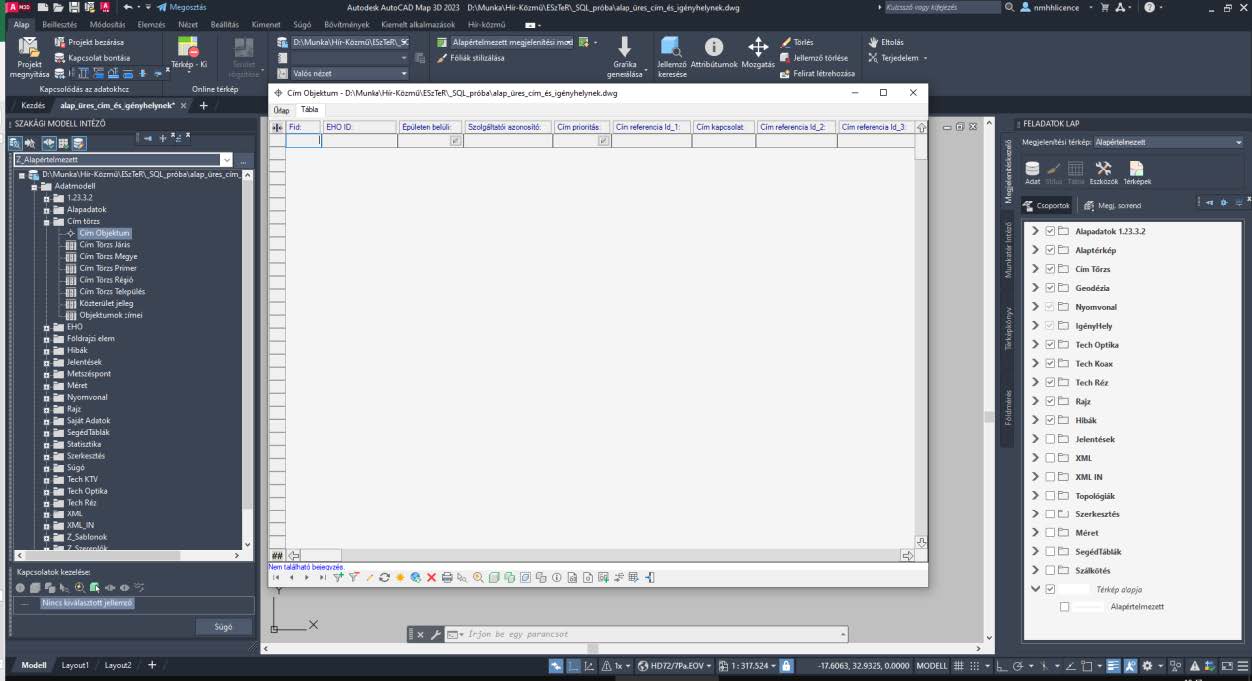
A megjelenő ablakban álljunk a 'Tábla' nézetre és a felületen jobb klikkre felugró helyi menüben az 'Importálás' csoportban válasszuk az 'Excel importálása (közvetlen)' parancsot.
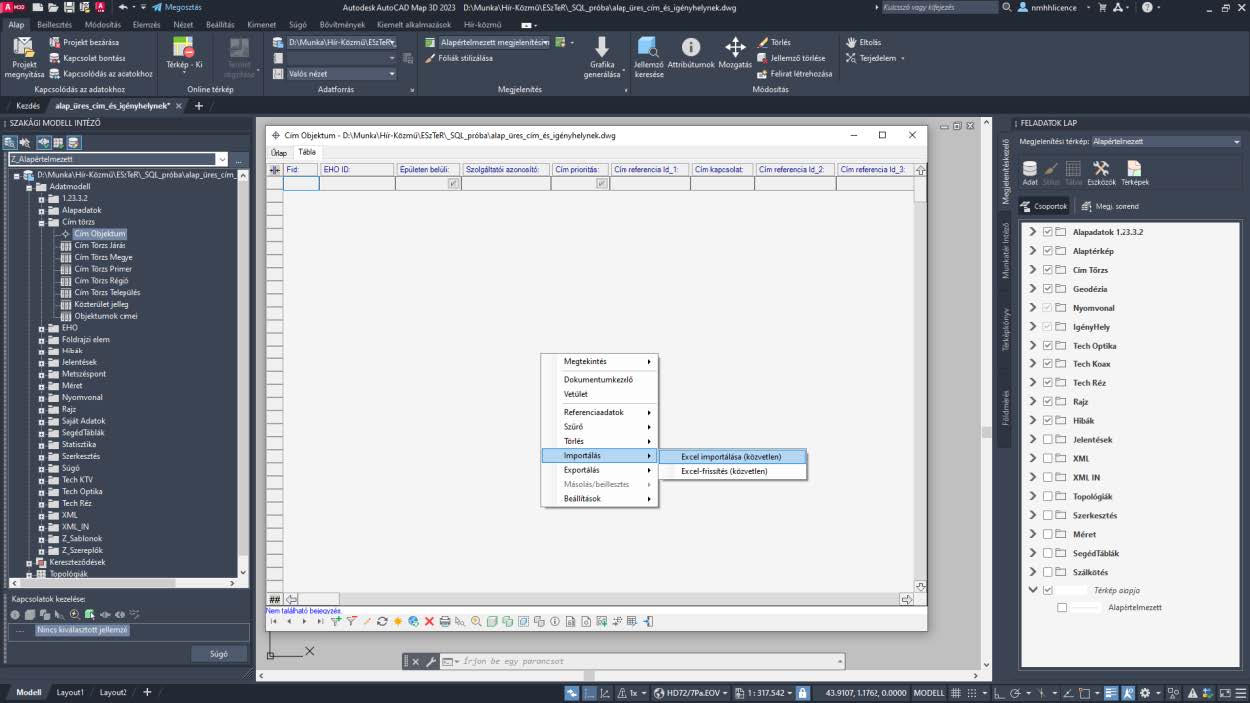
Ekkor a program rákérdez, hogy akarjuk-e a már rögzített adatokat törölni. Ha akarjuk, akkor igennel, ha nem akarjuk, akkor nemmel válaszoljunk. Ezután a program a megnyitott excel dokumentum aktuális munkalapján kijelölt területről az adatokat átemelei és beilleszti az adatbázisba.
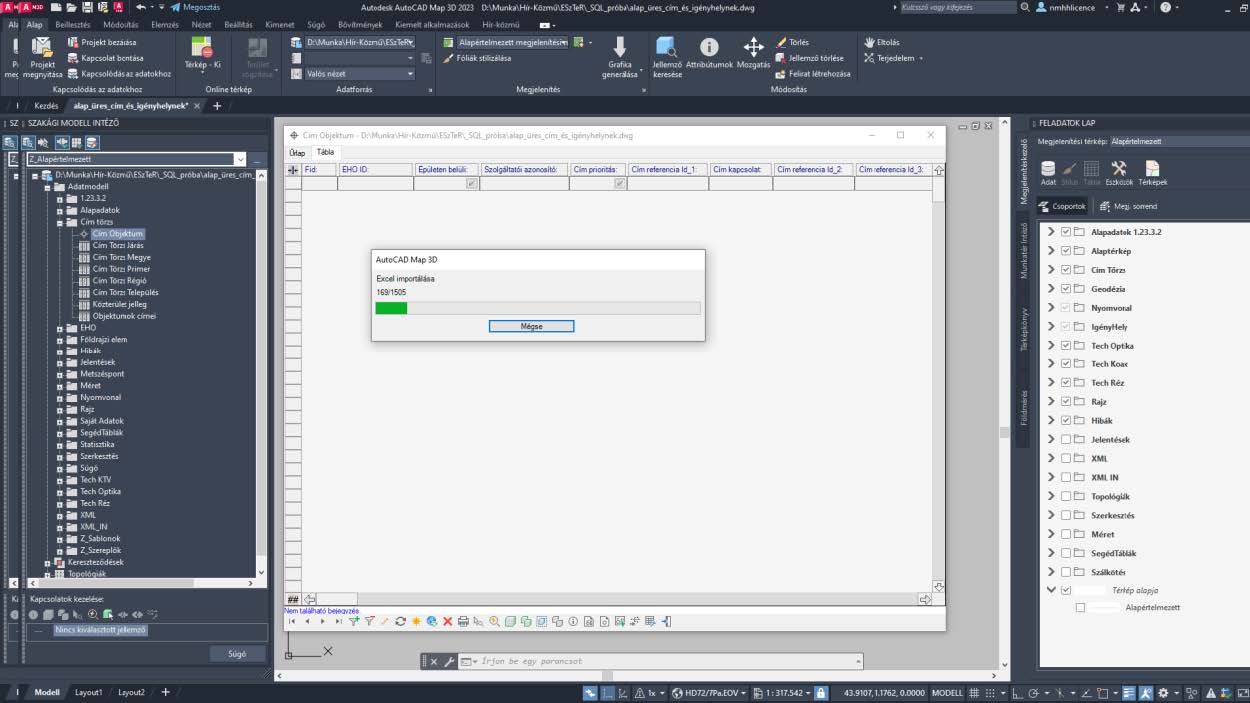
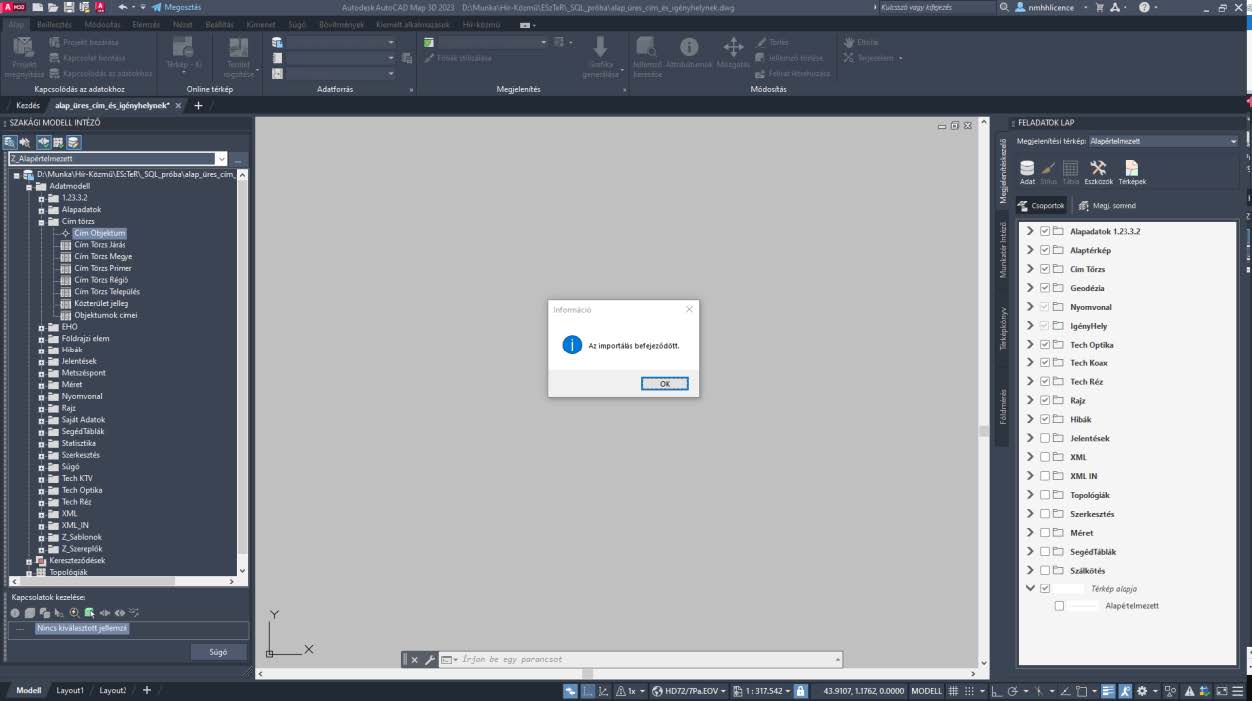
9. Ezután az űrlap bezárható és a rajzon egy frissítést követően a címobjektumok megjelennek.
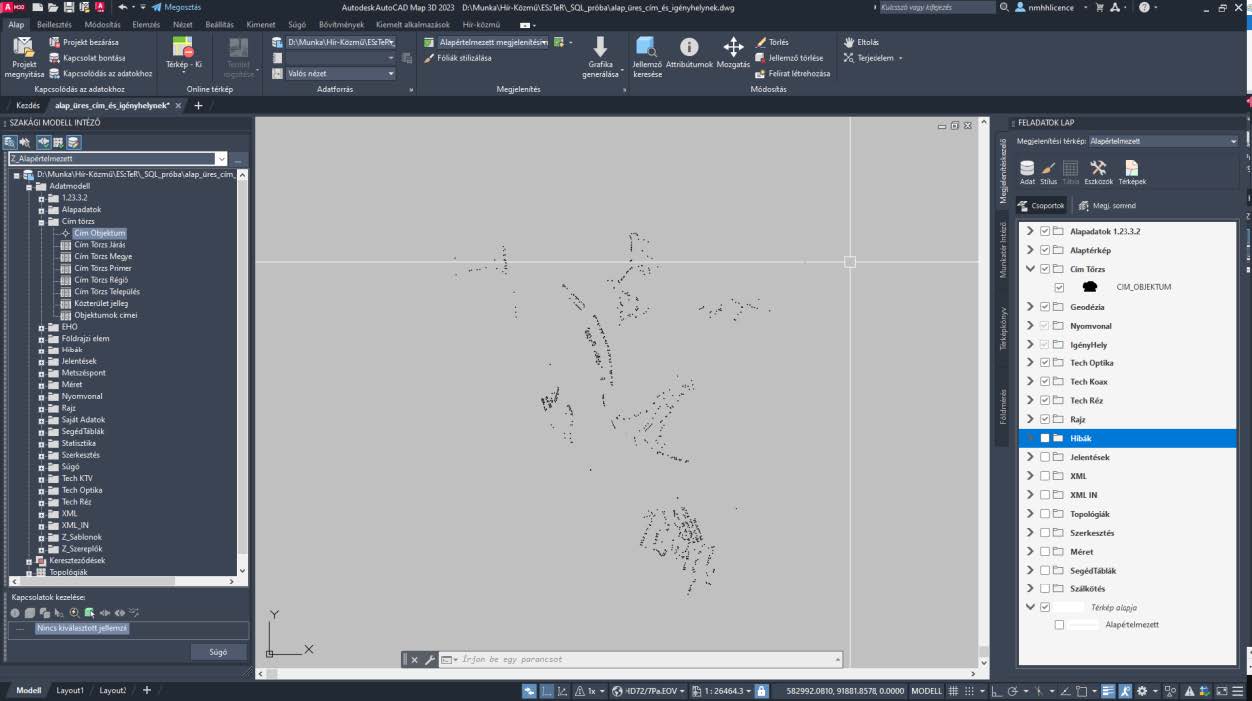
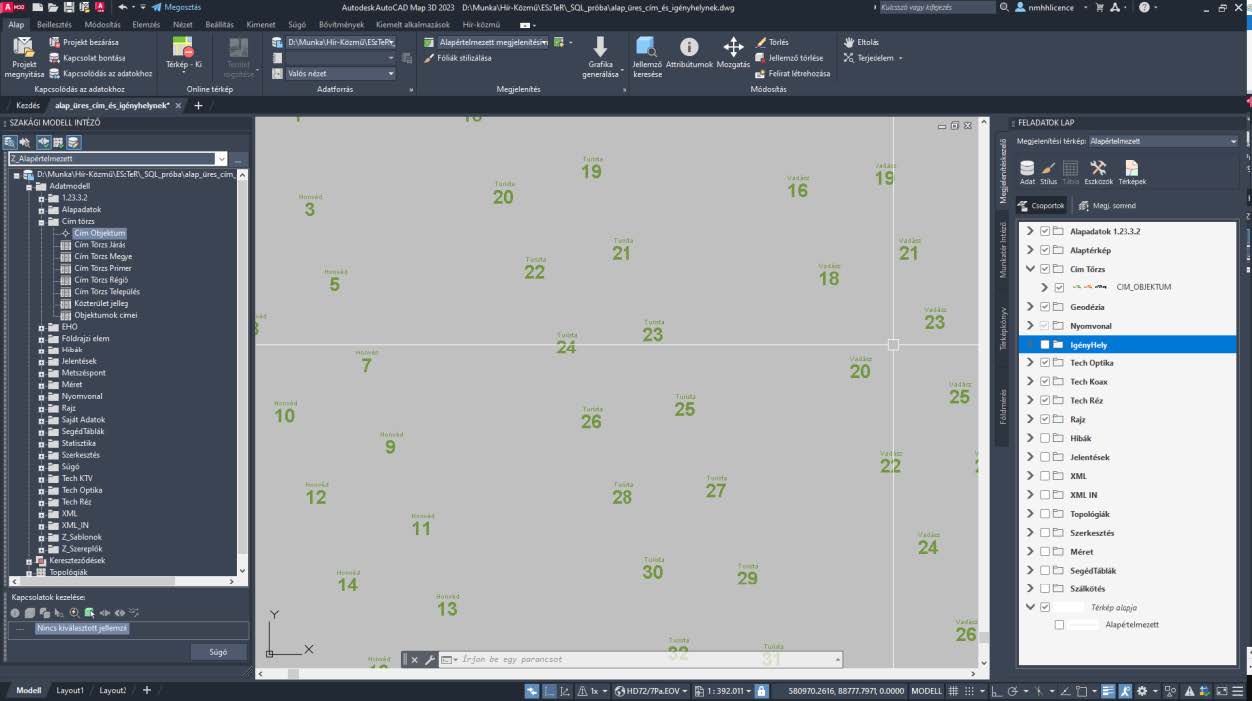
FONTOS: csak 1 darab excel lehet nyitva a betöltés megkezdésekor és abban csak 1 fájl. Más esetben az AutoCAD nem tudja eldönteni, hogy melyik táblából importálja az adatokat, így előfordulhat, hogy vagy sikertelen lesz a művelet, vagy épp helytelen adatokkal töltjük fel az adatbázisunk.
Letöltés: a „cimobjektum_fordito.xlsx nevű fájl